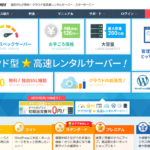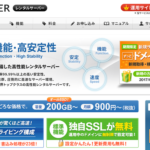エックスドメインの無料レンタルサーバーでSQLの設定方法を徹底解説
- 2017.04.15
- 技術コラム
- 2009view

2017年4月8日の記事では、エックスドメインの無料レンタルサーバー機能で独自ドメインを追加する方法を解説しました。エックスドメインで取得したドメインのみならず、他社で取得したドメインについても追加できることから、安価にウェブサイトを運営したいといった場合に重宝します。
エックスドメインの無料レンタルサーバーは、無料でありながらMySQLの機能も付帯しており、WordPressを使ってウェブサイトやブログを運営する際にも便利に使えます。
今回は、エックスドメインの無料レンタルサーバーでSQLを設定する方法を解説します。
PHP・MySQLサーバーの利用開始を申し込む
はじめに、エックスドメインの無料レンタルサーバーを利用するにあたり、エックスドメインのIDの取得とは別に、無料レンタルサーバーサービスの申し込みが別途必要になります。
無料レンタルサーバーの申し込みは、2017年4月5日の記事「エックスドメインの無料レンタルサーバーの申込方法を徹底解説」で詳しく記載していますが、エックスドメインのIDで管理パネルにログインして、無料レンタルサーバーのサーバーIDを取得するだけで簡単にサーバー機能を有効にできます。
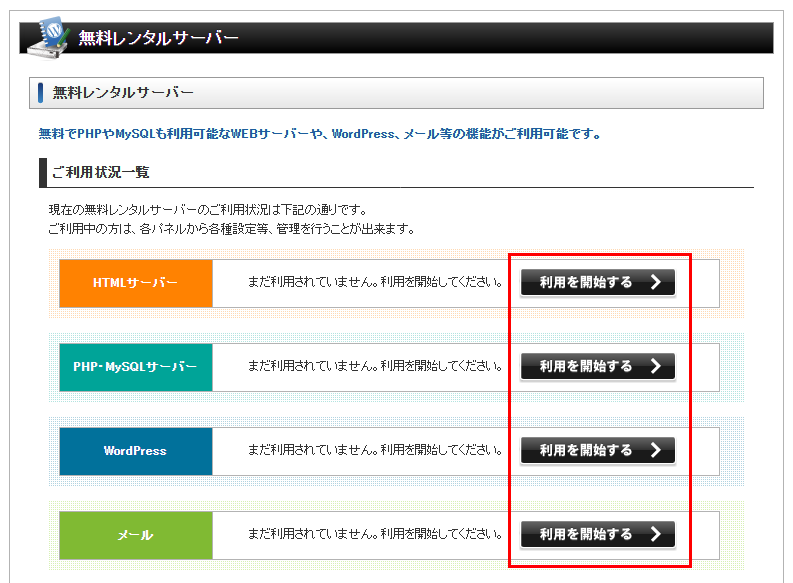
今回、エックスドメインの無料レンタルサーバーでSQLを使うには、4つのサーバーの中から「PHP・MySQLサーバー」の「利用を開始する」ボタンをクリックして機能を有効にします。この機能は「PHP・MySQLサーバー」限定となっていますので、MySQLサーバーを使いたい場合は、必ず「PHP・MySQLサーバー」を選びます。
しかしながら、WordPressを始めから自動でインストールして使いたいという場合は、WordPress機能を選ぶことで自動的にWordPressのインストールとMySQL設定も可能となっています。一方で、WordPressの他のサーバーから移行したいという場合については、「PHP・MySQLサーバー」を選択します。
サーバー管理パネルにログインする
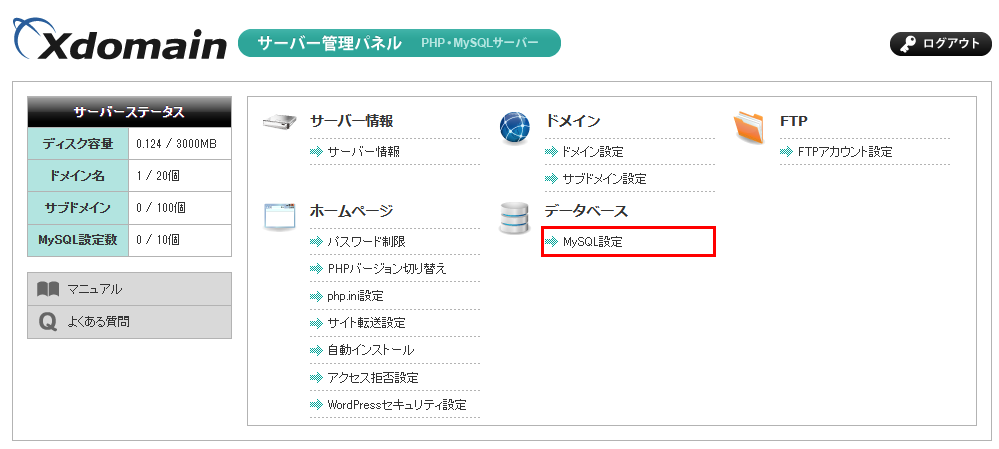
「PHP・MySQLサーバー」の利用を開始するボタンをクリックすると、サーバー管理パネルが開きますので、データベース項目にある「MySQL設定」をクリックします。
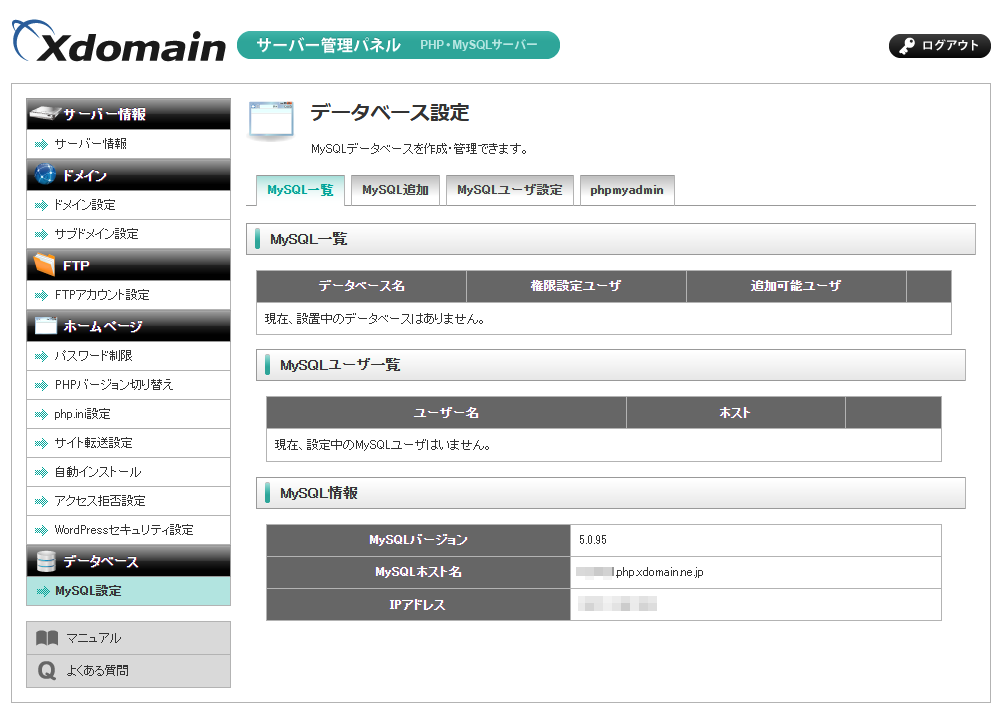
データベース設定ページに遷移しますので、MySQL一覧とMySQLユーザー一覧、MySQL情報がそれぞれ表示されます。
データベースが無い場合は、MySQL情報以外の項目は空白の状態となっています。MySQLを追加する際の流れとしては、始めにMySQLを追加し、MySQLのユーザーを追加後、追加したMySQLにユーザー権限を付与する流れです。
MySQLを追加する
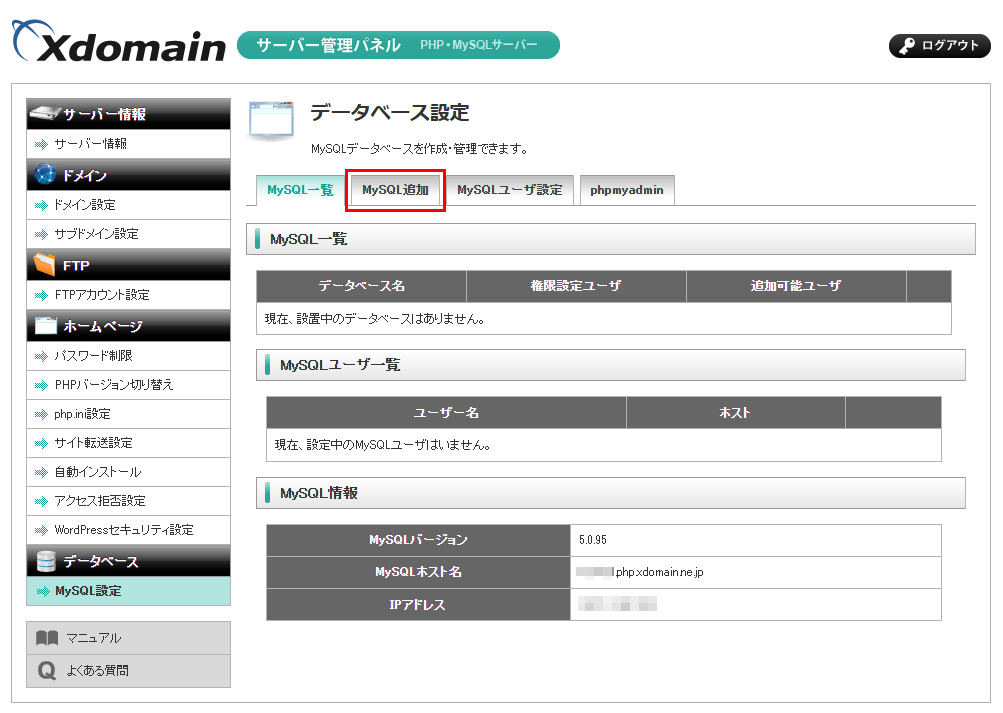
はじめに、MySQLを新規に作成します。データベース設定画面より、「MySQL追加」タブをクリックします。
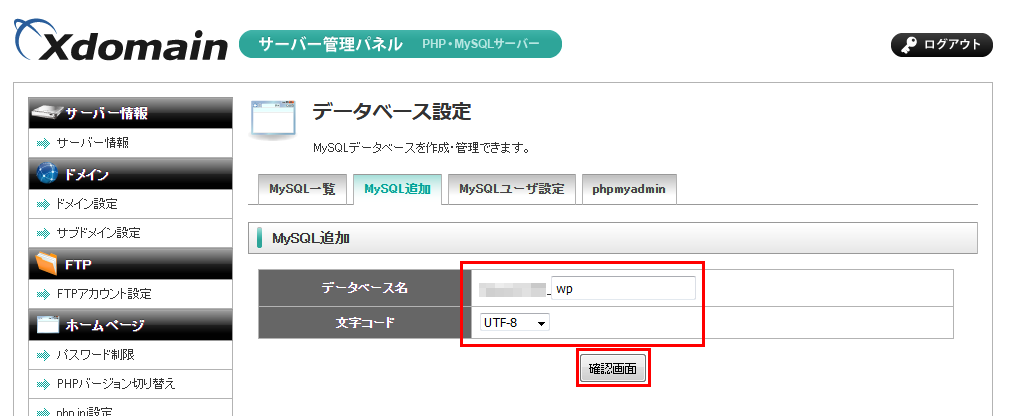
MySQL追加項目が表示されますので、「データベース名」と「文字コード」を選択します。
データベース名は、最初の文字列はエックスドメインの文字列に指定されますので、この部分に関しては変更することができません。ユーザー名の後のアンダーバー後の文字列に関しては、お好きな文字列を指定できます。
文字コードに関しては、「EUC-JP」、「UTF-8」、「Shift-JIS」、「Binary」の4つから選択できます。WordPressを使う予定がある場合は、必ず文字コードを「UTF-8」に設定します。誤って他の文字コードを選択すると文字化けの原因になりますので注意が必要です。
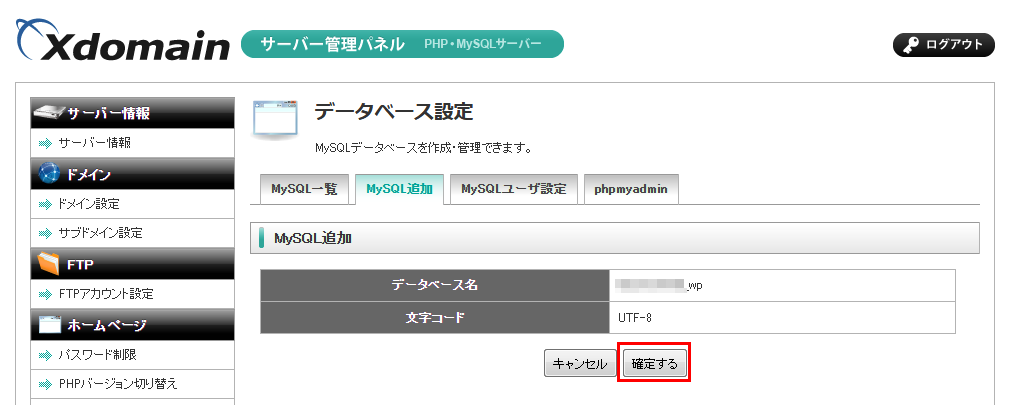
データベース名の入力と文字コードを選択後、「確認画面」ボタンをクリックします。
次のページで、先程入力したデータベース名と文字コードが表示されますので、内容に問題ないか確認し、問題がなければ「確定する」ボタンをクリックします。
MySQLのユーザーを追加する
MySQLを使うためのユーザーを追加します。データベース設定画面より「MySQLユーザー設定」タブをクリックします。
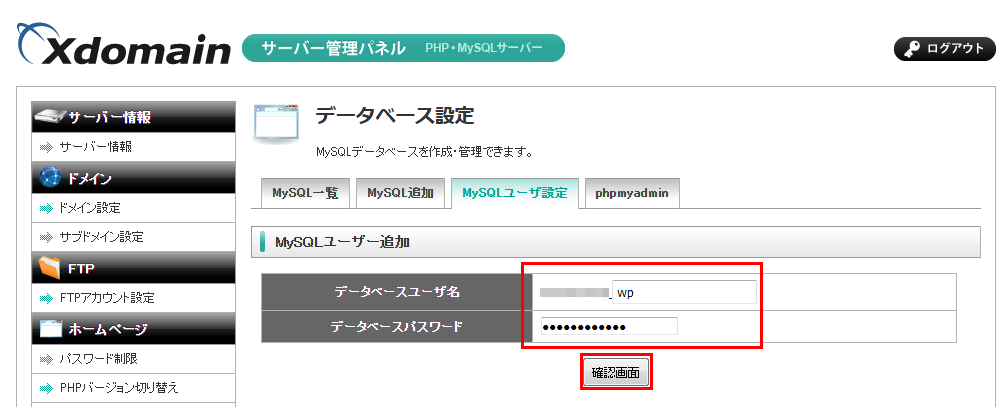
データベースユーザー名とデータベースパスワードを入力します。データベースユーザー名の最初の部分はエックスドメインのユーザーIDに指定されていますのでので、アンダーバー後の文字列を自由に設定可能です。
データベースパスワードは、特に文字列の指定や制限などはありませんが、ご自身のみが判別できる文字列に設定し、第三者が容易に推測できないものに設定します。
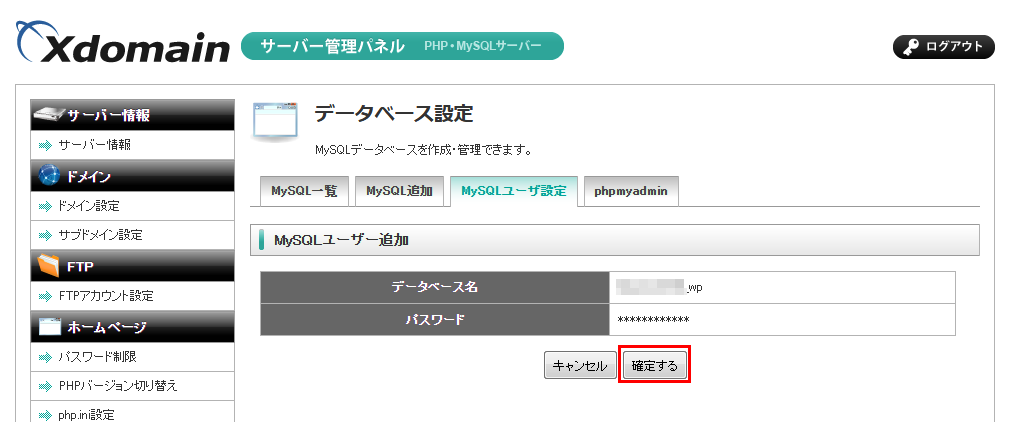
データベースユーザー名とパスワードを入力後、「確認画面」ボタンをクリックします。
その後、入力した内容が表示されますので、問題無がければ「確定する」ボタンをクリックします。
MySQLのアクセス権限を設定する
MySQLデータベースの作成とユーザーを追加が完了後、先程作成したデータベースとユーザーに対して、データベースへアクセス権限を付与します。
データベース設定画面の「MySQL一覧」タブをクリックします。
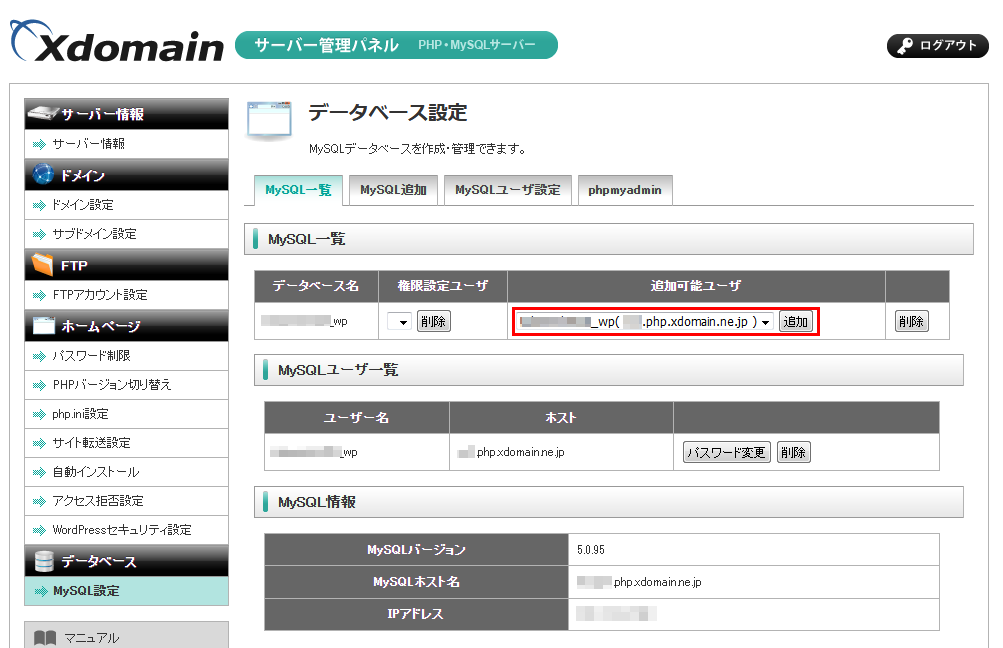
MySQL一覧より、追加可能ユーザー項目内の先程作成したユーザー名をプルダウンメニューより選択します。その後、「追加」ボタンをクリックして、ユーザーを追加します。
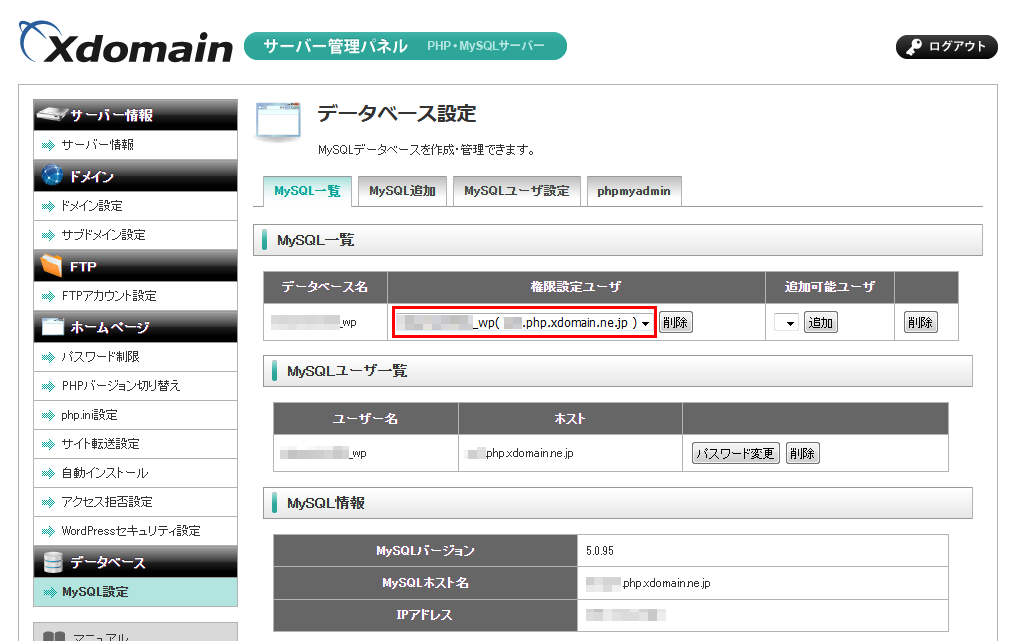
ユーザーを追加後、先程作成したデータベースに対して、「権限設定ユーザ」項目として、先程追加したユーザー名が表示されます。
「技術コラム」カテゴリの関連記事
-
ネットオウルが「スターサーバー」をリリース!スタードメイン契約で無料利用も可能に
- 2017.08.25
- 6100view
-
エックスサーバーの契約でドメインが無料取得できるキャンペーン実施中!
- 2017.08.18
- 5034view
-
ネットショップを始めたい方必見!ECサイトを簡単に構築できるCMSを紹介!
- 2017.08.11
- 5050view
-
独自ドメインでネットショップが運営できる4つのサービスを紹介
- 2017.08.04
- 6466view
-
中小企業のIT担当者必見!コストを抑えホームページ制作が簡単おまかせできるレンタルサーバーを紹介
- 2017.07.28
- 4397view
-
ドメインを用意するだけ!Word感覚でつくれるホームページ作成ツールを紹介
- 2017.07.21
- 5373view