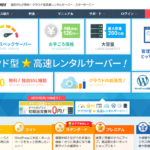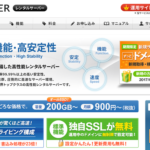エックスドメインでメールサービスを利用する方法を徹底解説
- 2017.05.03
- 技術コラム
- 3172view

ドメインを取得してメールアドレスとして使用したい場合、別途レンタルサーバーを契約する必要があります。ドメインを取得する目的の多くはウェブサイトの運営にあるかと思いますが、中には自身のオリジナルのメールアドレスが欲しいといったニーズもあります。
しかしながら、個人などで独自ドメインを使ったメールアドレスを運用する目的のみでレンタルサーバーを契約するとなると初期費用や月々の維持費が発生するなどコストの負担が大きくなります。
そんな中で、エックスドメインは、ドメインの取得以外にもオプションサービスとして無料レンタルサーバーサービスを提供しており、自社で取得したドメインに対して、無料レンタルサーバーを利用することでメールサーバーとして運用ができます。
今回は、エックスドメインの無料レンタルサーバー機能でメールサービスを利用する方法を解説します。
エックスドメインに会員登録し無料レンタルサーバーを有効にする
エックスドメインでは、冒頭で紹介したとおり、無料のレンタルサーバーサービスを提供しており、今回紹介するメールの運用のみならず、WordPressを活用したウェブサイトの運営もできるなど無料でありながら機能性に優れているのが特徴です。
無料レンタルサーバーの詳細については、2017年4月5日の記事「エックスドメインの無料レンタルサーバーの申込方法を徹底解説」で記載していますが、ディスク容量は1GBで、独自ドメイン数は10個、サブドメイン数50個まで対応しています。加えて、エックスドメインでドメインを取得することでスペックがそれぞれ2倍にアップします。
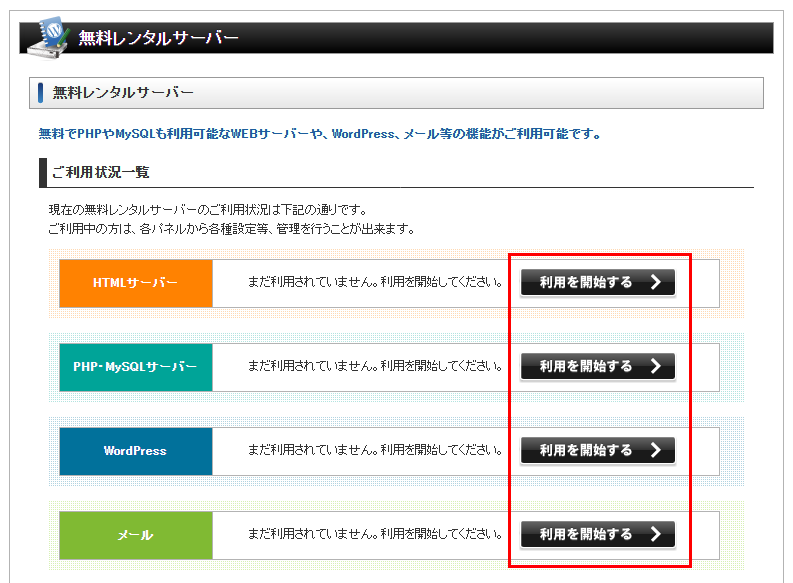
無料レンタルサーバーを申し込む手順については、先ほどのリンクを参照していただき、申し込みが完了後、レンタルサーバーのご利用状況一覧ページより「メール」機能の「利用を開始する」ボタンをクリックして開始します。
メールアカウントを作成する
無料レンタルサーバーのメール機能を有効にした後、先程の「ご利用状況一覧ページ」にて、「メール」の項目が「管理パネルログイン」ボタンに変更されていることを確認します。
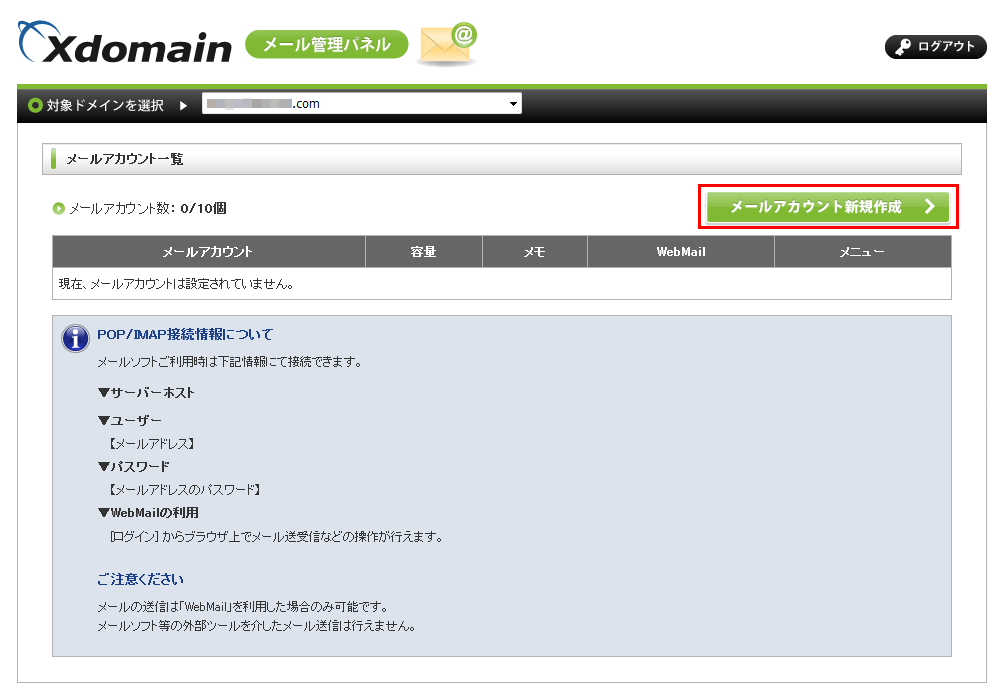
「管理パネルログイン」ボタンをクリックして、管理パネルを開きます。
管理パネルにログインすると、はじめにメールアドレスとして使用したいドメインを上記プルダウンメニューより選択します。こちらは、予め、エックスドメインでドメインを取得もしくはエックスドメインへ移管する手続きを済ませておく必要があります。
ドメインを選択後、「メールアカウント新規作成」をクリックします。
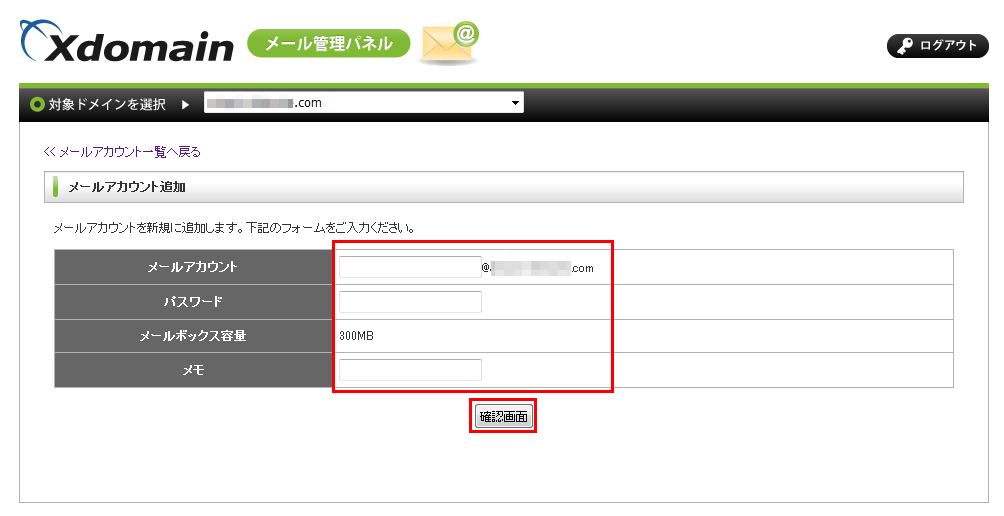
メールアカウント追加ページが表示されますので、「メールアカウント」、「パスワード」を入力し「確認画面」をクリックします。
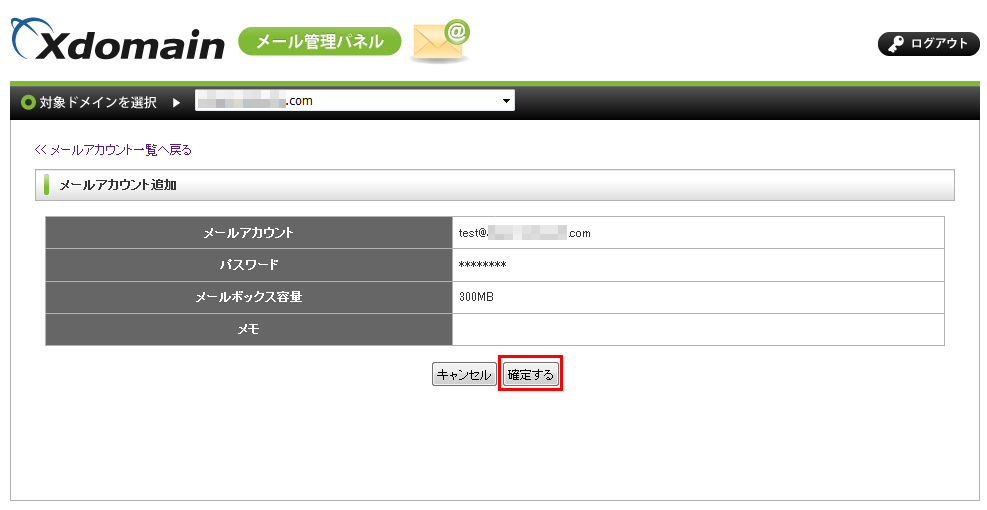
先程入力した内容が表示されますので、内容に問題ないことを確認後、「確定する」ボタンをクリックします。
ウェブメールにログインする
メールアカウントを設定後、管理パネルトップページに表示されているメールアカウント一覧より先程作成したメールアカウントが追加されていることを確認します。
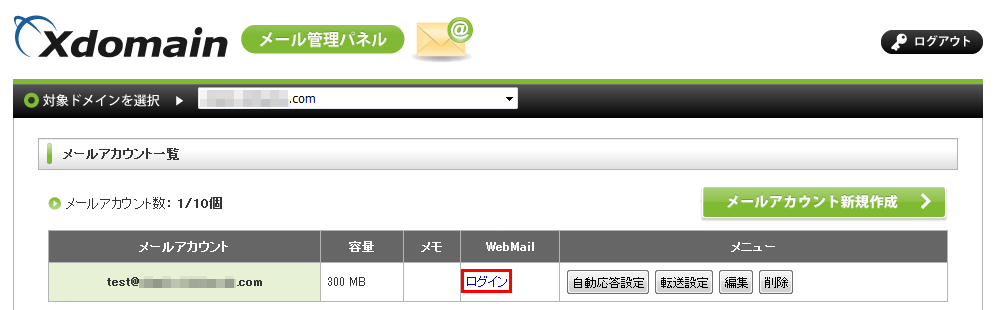
早速メールを使うには、先程作成したメールアカウントのWebMail項目にある「ログイン」リンクをクリックしてウェブメールにログインしてアクセスします。
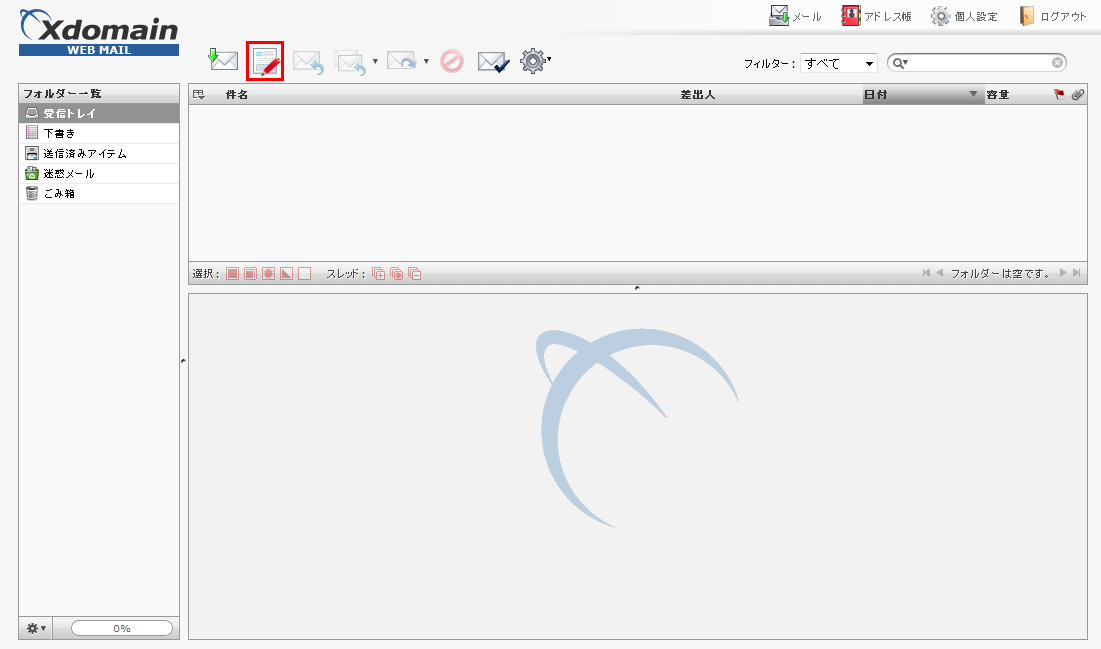
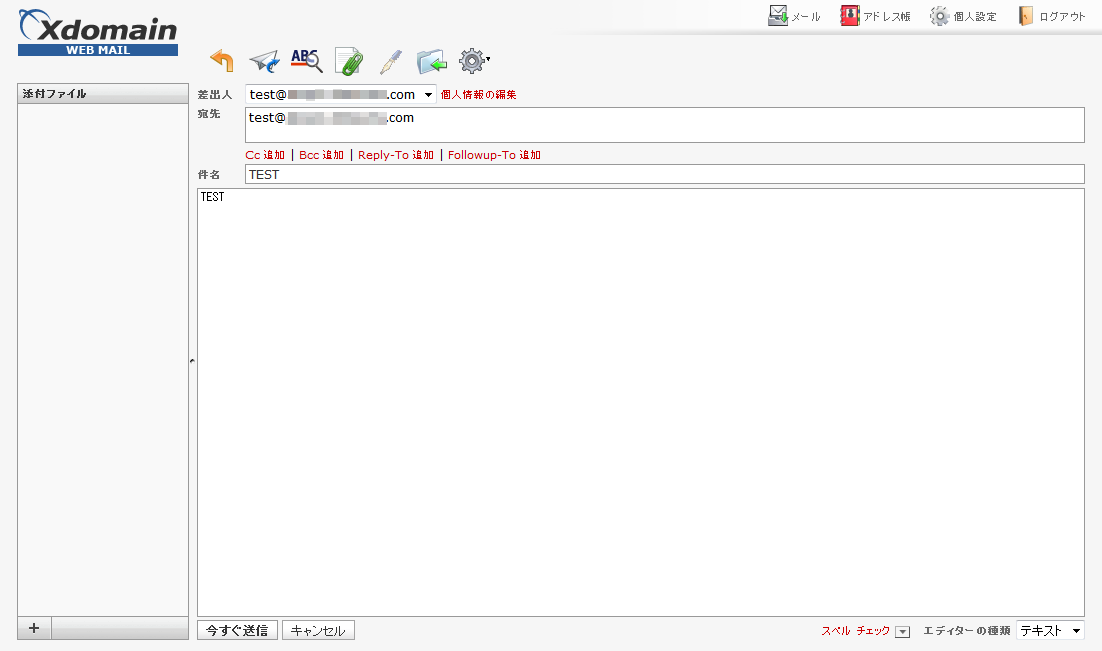
ウェブメールトップページにある「鉛筆とメモ帳」のアイコンをクイックすると、メールの新規作成画面が立ち上がりますので、先程作成したメールアカウント宛に、テストメールを送信してみます。
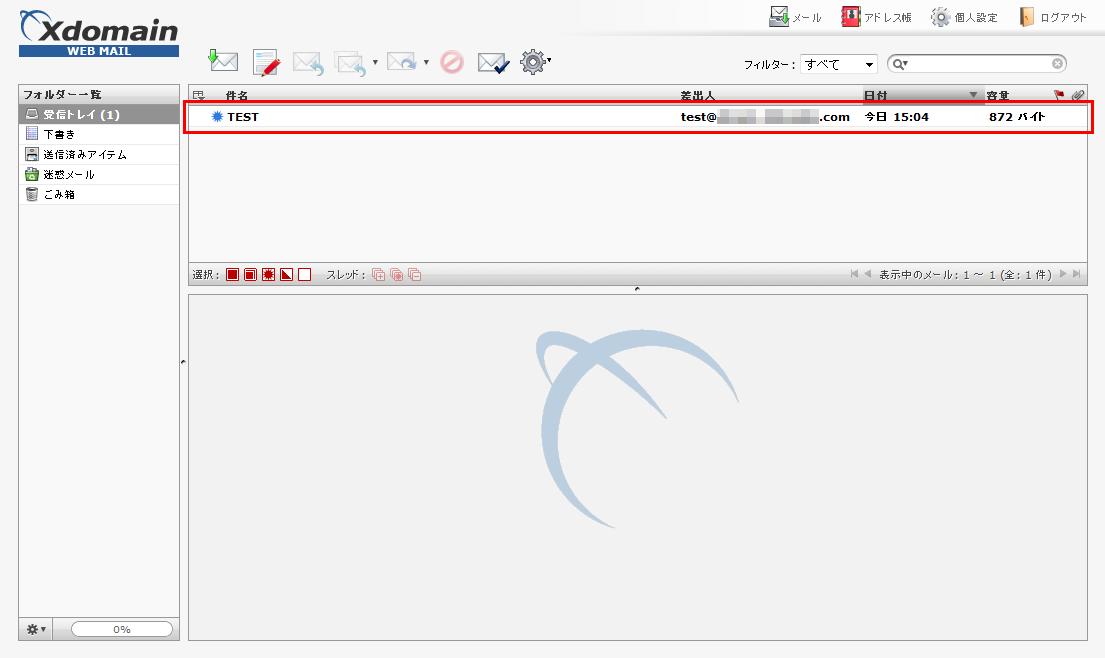
無事に送受信が完了すれば、独自ドメインでメールの送受信ができます。
メールソフト(Outlook2013)でアカウントを設定する
エックスドメインで作成したメールアカウントは、ウェブメール以外にもメールソフトを使用しても送受信が可能です。今回は、MicrosoftのOutlook2013を使った設定方法を紹介します。
Outlook2013を起動し「ファイル」→「アカウントの追加」をクリックします。
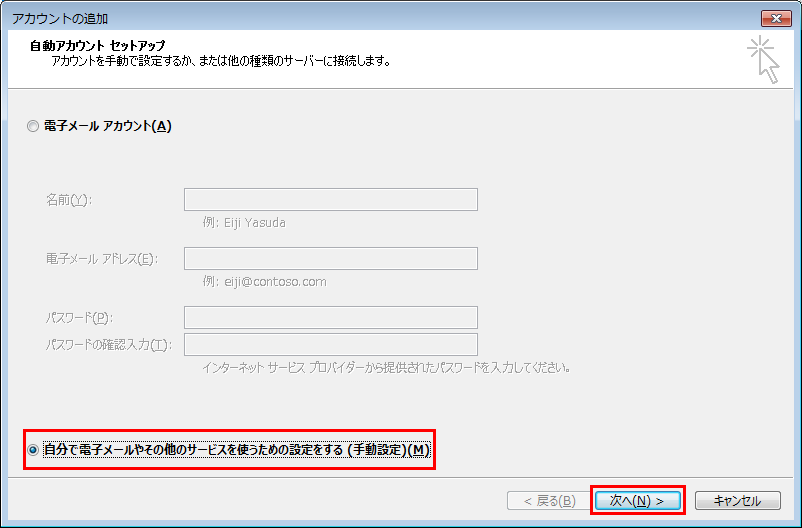
自分で電子メールやその他のサービスを使うための設定をする(手動設定)を選択し、「次へ」をクリックします。
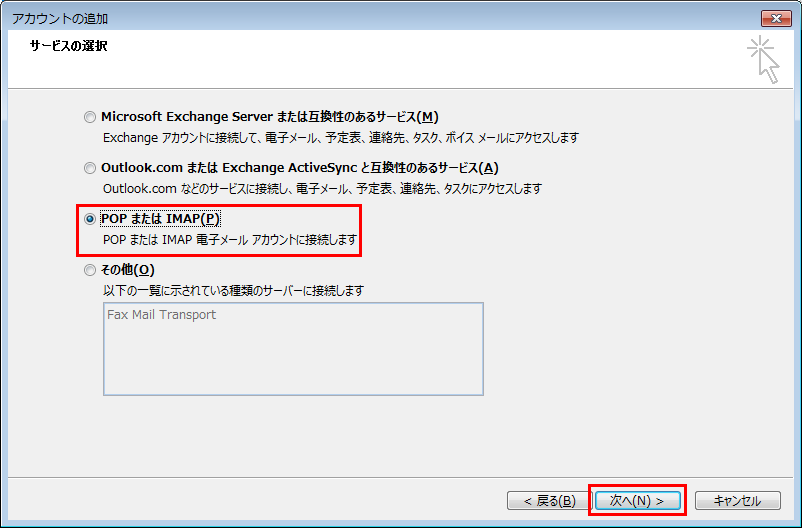
POPまたはIMAP(P)を選択して「次へ」をクリックします。
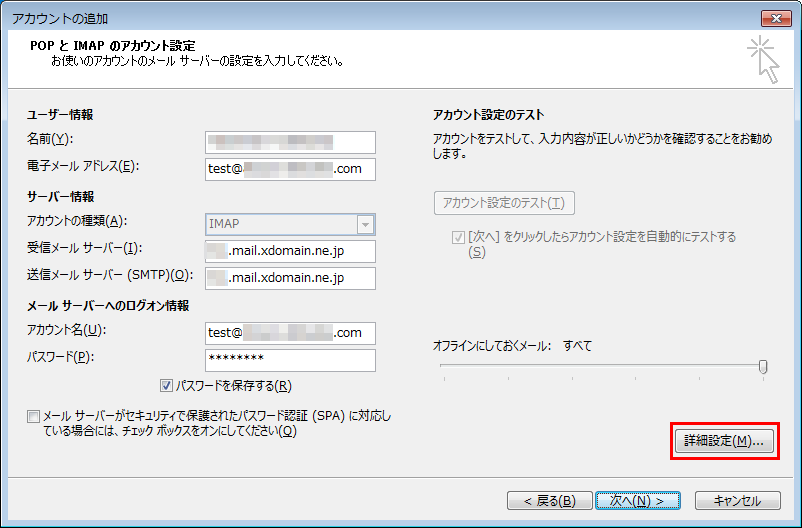
名前の他、先程作成したメールアカウントをユーザー情報に入力します。
サーバー情報の項目のアカウントの種類については、パソコンベースでメールを管理する場合はPOP3、サーバーベースで管理する場合はIMAPを選択します。両社の詳しい違いについては、2016年10月20日の記事をご覧ください。
受信メールサーバーと送信メールサーバーについては、メール管理パネルトップに記載されている「サーバーホスト」の情報を入力します。
アカウント名とパスワードについては、先程作成したメールアドレスとパスワードを入力します。
以上の項目について、入力が完了後「詳細設定」をクリックします。
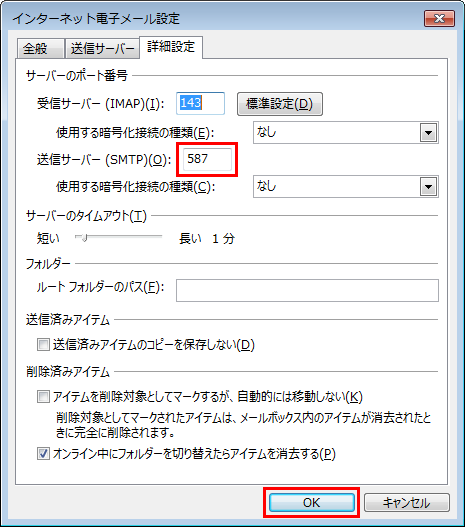
「詳細設定」のタブをクリックし、「送信サーバー(SMTP)」のポート番号を「587」に変更して「OK」をクリックし、「次へ」ボタンをクリックします。
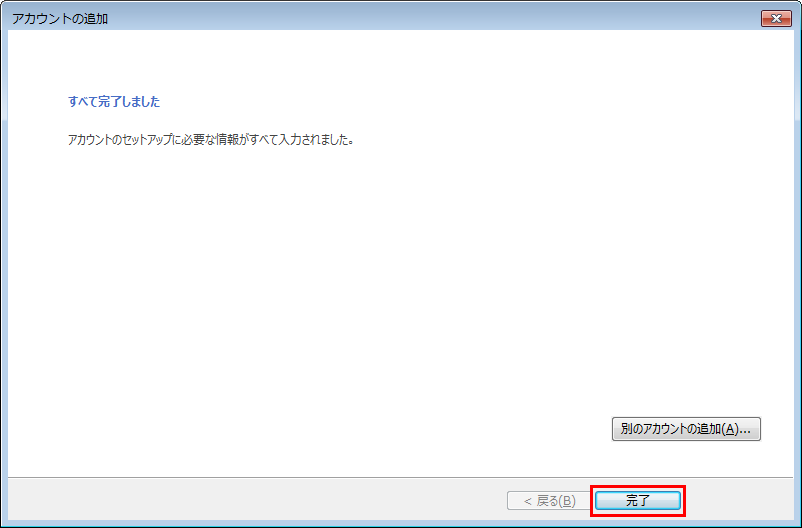
「全て完了しました」表示されれば無事にアカウントのセットアップが完了です。
「技術コラム」カテゴリの関連記事
-
ネットオウルが「スターサーバー」をリリース!スタードメイン契約で無料利用も可能に
- 2017.08.25
- 6100view
-
エックスサーバーの契約でドメインが無料取得できるキャンペーン実施中!
- 2017.08.18
- 5034view
-
ネットショップを始めたい方必見!ECサイトを簡単に構築できるCMSを紹介!
- 2017.08.11
- 5050view
-
独自ドメインでネットショップが運営できる4つのサービスを紹介
- 2017.08.04
- 6466view
-
中小企業のIT担当者必見!コストを抑えホームページ制作が簡単おまかせできるレンタルサーバーを紹介
- 2017.07.28
- 4397view
-
ドメインを用意するだけ!Word感覚でつくれるホームページ作成ツールを紹介
- 2017.07.21
- 5373view