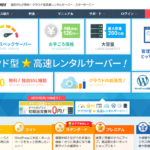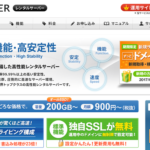エックスドメイン無料サーバーでデータベースをエクスポート・インポートする方法を徹底解説
- 2017.04.22
- 技術コラム
- 1984view

エックスドメインでは、無料で利用可能なレンタルサーバーを提供していますが、無料でありながら、データベースの利用も可能であることから、WordPressを使ったウェブサイトの運営もコストを抑えた上で行えます。
2017年4月8日の記事では、同無料レンタルサーバーにおいて、データベース管理システムであるMySQLの設定方法を解説しました。今回は、作成したデータベースをバックアップしたり、逆に他のデータベースを追加するといった場合、データベースをエクスポートもしくはインポートの作業が必要になります。
今回は、エックスドメインの無料レンタルサーバーサービスでデータベースをエクスポート・インポートする方法を解説します。
無料レンタルサーバーのサーバー管理パネルにログインする
はじめに、エックスドメインの無料レンタルサーバーを使うにあたり、ドメインの契約とは別に、無料レンタルサーバーの利用申し込みが必要になります。
無料レンタルサーバーの利用申し込み方法については、2017年4月5日に記載した「エックスドメインの無料レンタルサーバーの申込方法を徹底解説」にて手順を記載していますので、必要に応じてご覧ください。
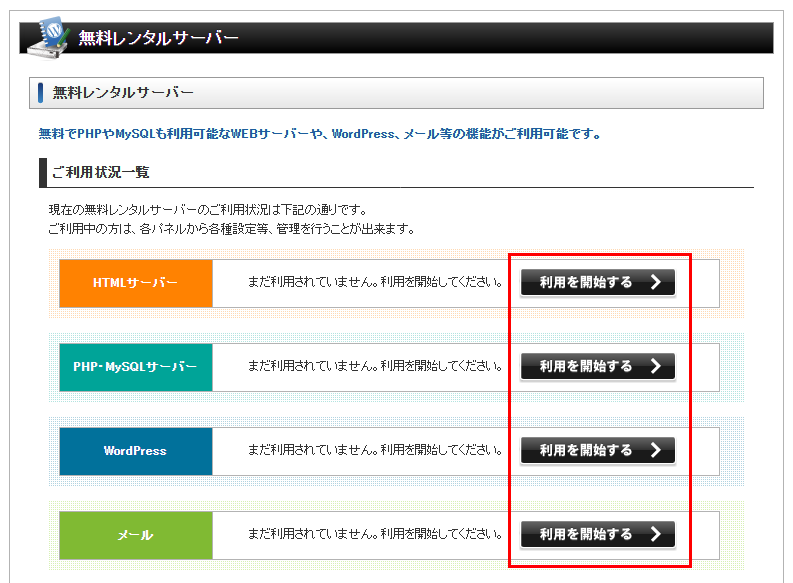
無料レンタルサーバーの利用申込が完了後、上記画像の通り4つのサーバーから選択できます。SQLを設定するためには、「PHP・MySQLサーバー」の項目の「利用を開始する」ボタンをクリックして、サーバー機能を有効にしておきます。
機能が有効後、「管理パネルにログイン」のボタンが表示されますので、管理パネルにログインします。
WordPressの項目についても同様にデータベースを作成していれば、今から紹介する手順にてデータベースをエクスポートもしくはインポートが可能になります。
データベースをエクスポートする
作成したデータベースをバックアップしたり、他のデータベースにデータを移行したいと行った場合、今まで管理していたデータベースをローカルなどご自身の手元にエクスポートする必要があります。
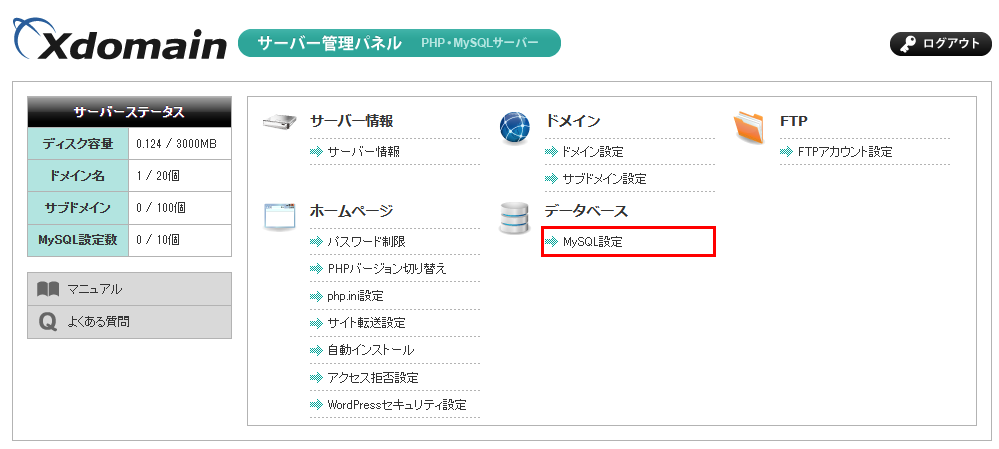
サーバーの管理パネルよりデータベース項目にある「MySQL設定」をクリックします。
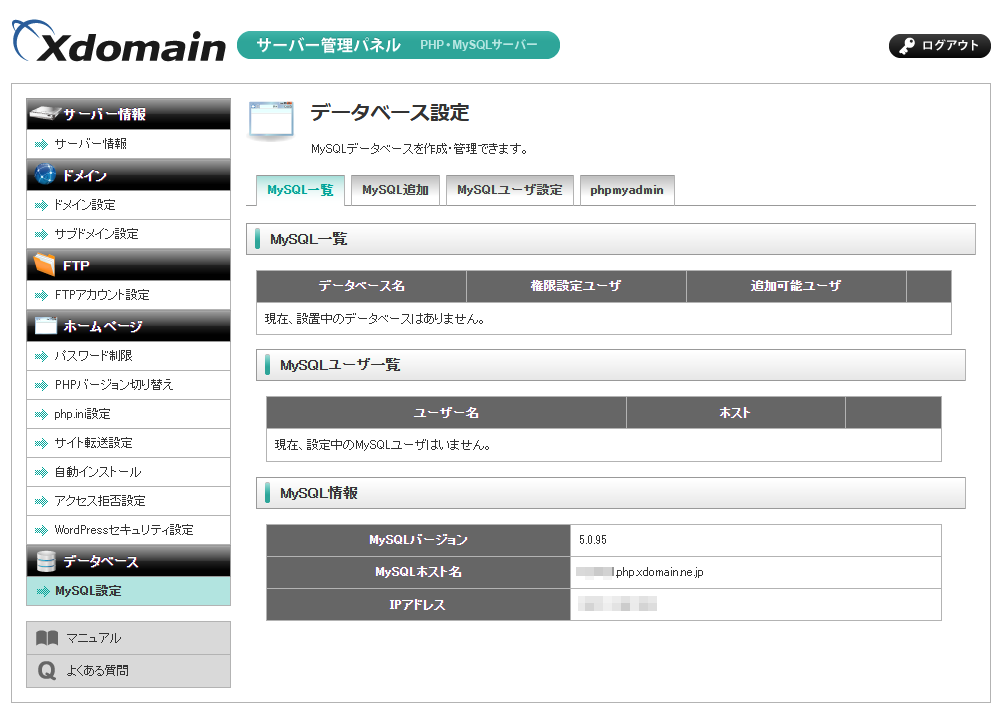
予め作成しているデータベース一覧が表示されますので、「phpmyadmin」のタブをクリックします。データベースを作成していない場合は、2017年4月8日の記事「エックスドメインの無料レンタルサーバーでSQLの設定方法を徹底解説」で手順を解説していますので、必要に応じてご覧ください。
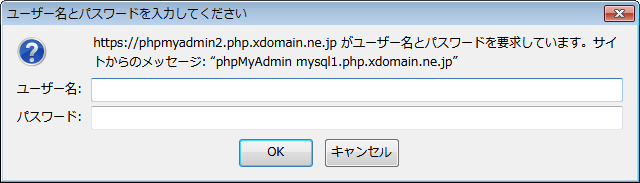
「phpmyadimin」タブをクリックすると、ユーザーIDとパスワードの入力が求められますので、データベースを作成した際に設定したユーザー名とパスワードを入力します。
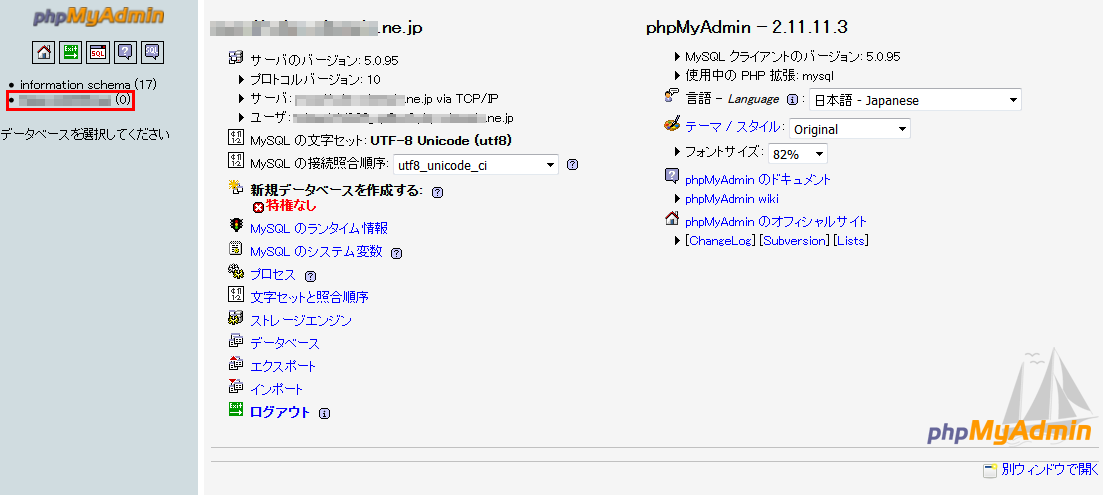
ログインに成功すると、phpMyAdminが開きますので、エクスポートしたいデータベースを左メニューより選択します。
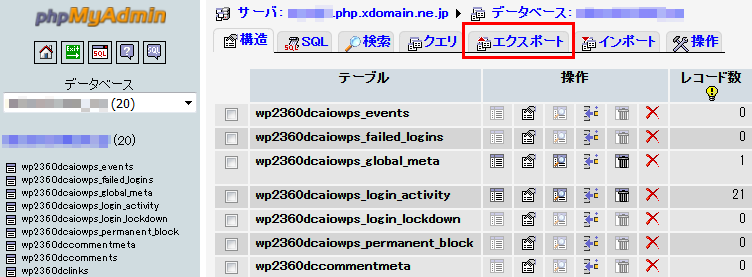
データベース一覧が表示されますので、「エクスポート」タブをクリックします。
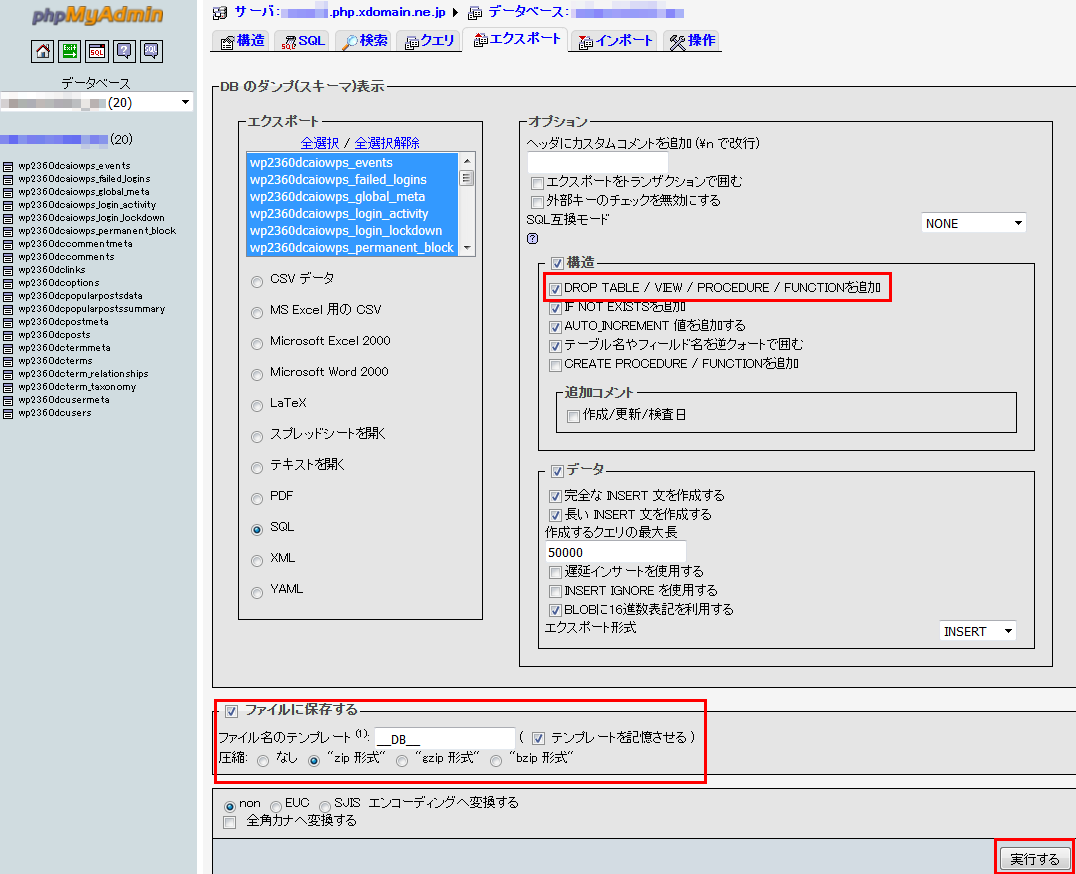
エクスポートを行う際に必要な設定を行います。オプション項目内の構造項目にある「DROP TABLE / VIEW / PROCEDURE / FUNCTIONを追加」のチェックボックスをONにします。
この項目を有効にすることで、データベースを復元する際に、既存のテーブルが存在していた場合それらを一旦削除した上で新規にテーブルを作成することが可能になります。
最後に「ファイルに保存する」のチェックボックスにチェックが入っていることを確認した後、ファイルの拡張子を選択します。データベースの容量が多い場合はzip形式で圧縮してダウンロードも可能です。
最後に、「実行する」ボタンをクリックしてファイルがローカルにダウンロードできれば、無事にエクスポートが完了です。
データベースをインポートする
データベースをインポートする際にも、エクスポートと同様に「phpMyAdmin」を使用します。サーバーの管理パネルより、「MySQL設定」をクリックして、「phpMyAdmin」タブをクリックし、ログインを行います。
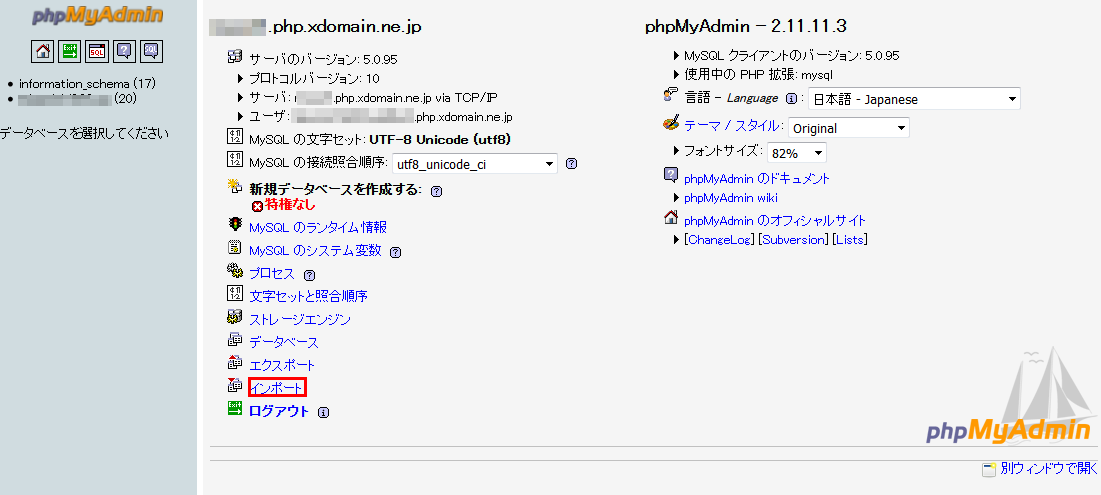
「phpMyAdmin」のトップページの左下にある「インポート」リンクをクリックします。
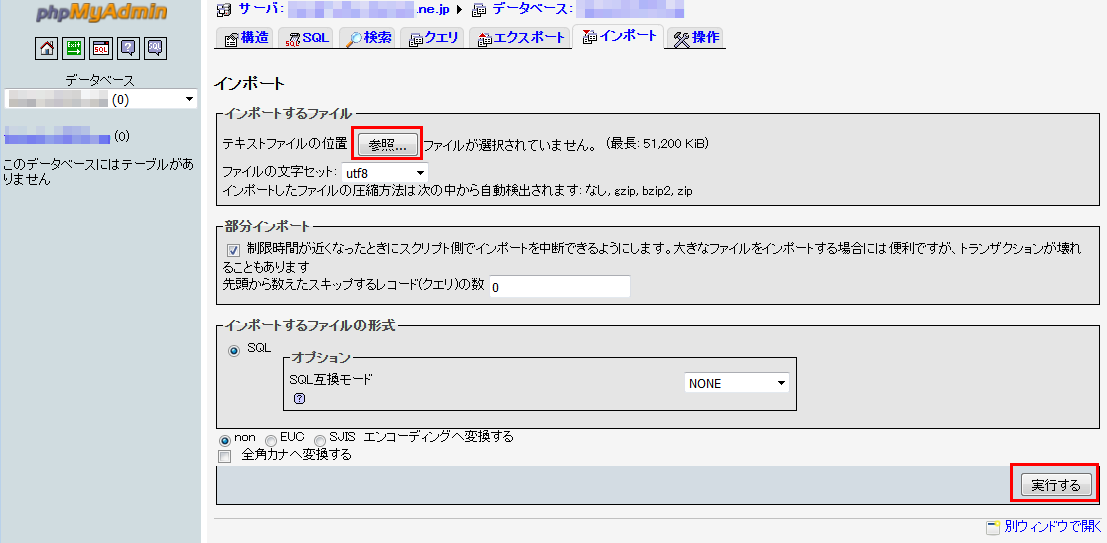
インポートするファイルの項目より、「テキストファイルの位置」の「参照」ボタンをクリックして、インポートしたい「sqlファイル」を選択します。
次に、ファイルの文字セットを選択します。WordPressなどでウェブサイトを運営する場合は、この項目を必ず「utf8」を選択します。これ以外を選択した場合、文字化けの原因となりますので注意が必要です。
その他の項目については、デフォルトのままで問題ありません。
以上の項目について、設定ができれば「実行する」ボタンをクリックします。
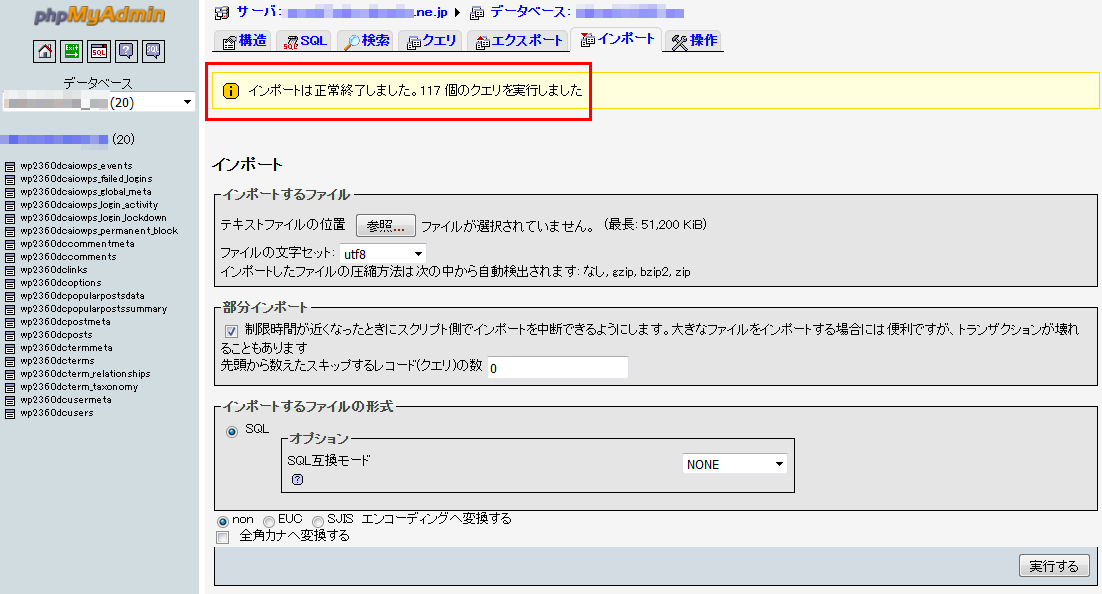
「エクスポートは正常終了しました」というメッセージが表示できれば、無事にデータベースのインポートは成功しています。
一方で、インポートした文字コードなどが先程設定した文字コードと異なる場合「#1273 Unknown collation: ‘utf8mb4_unicode_ci’」もしくは「#1115 Unknown character set: ‘utf8mb4’」と表示される場合があります。その場合はインポートしたい「sqlファイル」をテキストエディタで開き、「utf8mb4」を検索し「utf8」に置換後、再度インポートを行います。
「技術コラム」カテゴリの関連記事
-
ネットオウルが「スターサーバー」をリリース!スタードメイン契約で無料利用も可能に
- 2017.08.25
- 6100view
-
エックスサーバーの契約でドメインが無料取得できるキャンペーン実施中!
- 2017.08.18
- 5034view
-
ネットショップを始めたい方必見!ECサイトを簡単に構築できるCMSを紹介!
- 2017.08.11
- 5050view
-
独自ドメインでネットショップが運営できる4つのサービスを紹介
- 2017.08.04
- 6466view
-
中小企業のIT担当者必見!コストを抑えホームページ制作が簡単おまかせできるレンタルサーバーを紹介
- 2017.07.28
- 4397view
-
ドメインを用意するだけ!Word感覚でつくれるホームページ作成ツールを紹介
- 2017.07.21
- 5373view