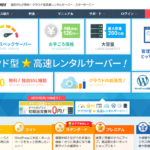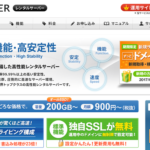ネットオウルの無料レンタルサーバー「ウェブクロウ」の申込方法を徹底解説
- 2017.05.06
- 技術コラム
- 3258view
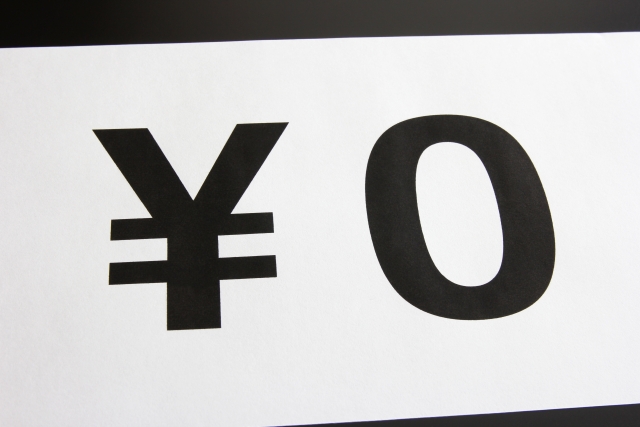
2017年2月18日の記事で、ドメインの維持費のみで無料でレンタルサーバーが使えるサービスとして、スタードメインを運営している「ネットオウル」が提供している無料レンタルサーバーサービス「ウェブクロウ」を紹介しました。
始めてウェブサイトやブログを運営してみたいが、初期投資はできるだけ抑えて運営したい場合や、ある程度アクセス数を確保して収益が回収できるまでは維持費を抑えたいと行ったニーズに最適です。
今回は、ネットオウルが提供している無料レンタルサーバーサービス「ウェブクロウ」の申込方法を解説します。
ウェブクロウはディスク容量1GBから利用可能
ネットオウルが提供している無料レンタルサーバー「ウェブクロウ」は、ディスク容量1GBから利用することが可能です。利用可能なドメイン数は1個までと限定されていますが、サブドメインは最大50個まで利用できます。
無料レンタルサーバーサービスとして、エックスドメイン社が提供しているサービスでは標準でデータベースが利用可能ですが、ウェブクロウでは、データベースを利用する場合は無料オプションを追加する必要があります。
無料オプションを追加した場合、無料ですので追加の費用は発生しませんが、広告が記載されることになりますので、あらかじめ留意しておく必要があります。広告の表示が不要な場合は、エックスドメイン社が提供している無料レンタルサーバーサービスを利用すると良いでしょう。
また、独自ドメインでメールのみの運用を検討している場合、ウェブクロウではPOP3やIMAP、SMTPのプロトコル通信に対応していないため、メールの利用に関しては、月額1000円で利用できる有料バージョンのウェブクロウプラスもしくは、エックスドメイン社の無料レンタルサーバーサービスを利用の検討をおすすめします。
ウェブクロウは、簡易的なウェブサイトの運営に最適な無料レンタルサーバーサービスと言えます。
ネットオウルに新規無料会員登録を行う
無料レンタルサーバー「ウェブクロウ」を利用するにあたり、はじめにネットオウルのウェブサービスの新規会員登録をする必要があります。ネットオウルへの会員登録はメールアドレスの入力が必要になりますので、予め送受信が可能なメールアドレスを用意しておきます。
ウェブクロウのトップページより「ご利用はこちらから新規お申込み」をクリックし、記載されているお申込みの流れを確認後「お申込みフォーム」のタブもしくは下部にあるボタンをクリックします。
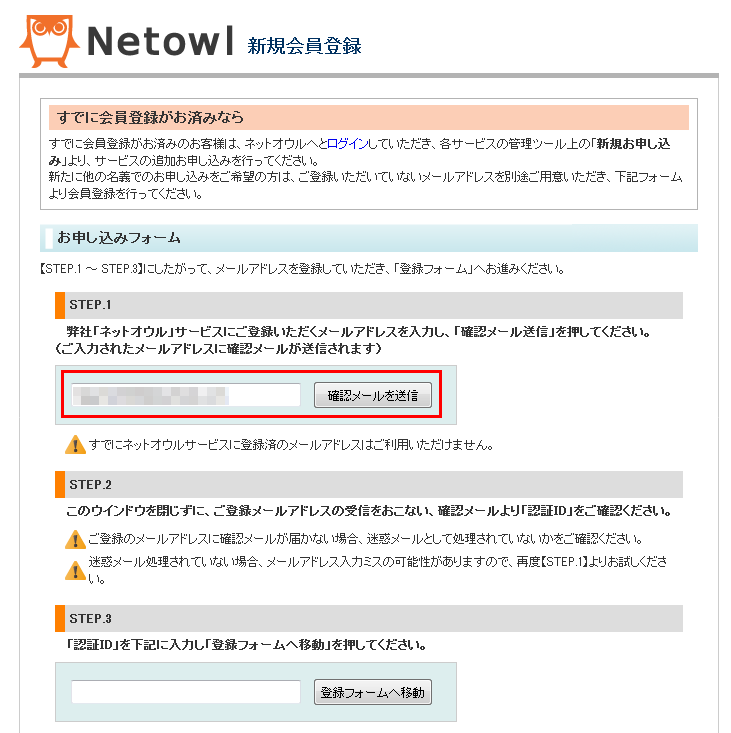
新規会員登録のページに遷移しますので、STEP.1のテキストボックスにメールアドレスを入力し「確認メールを送信」をクリックします。
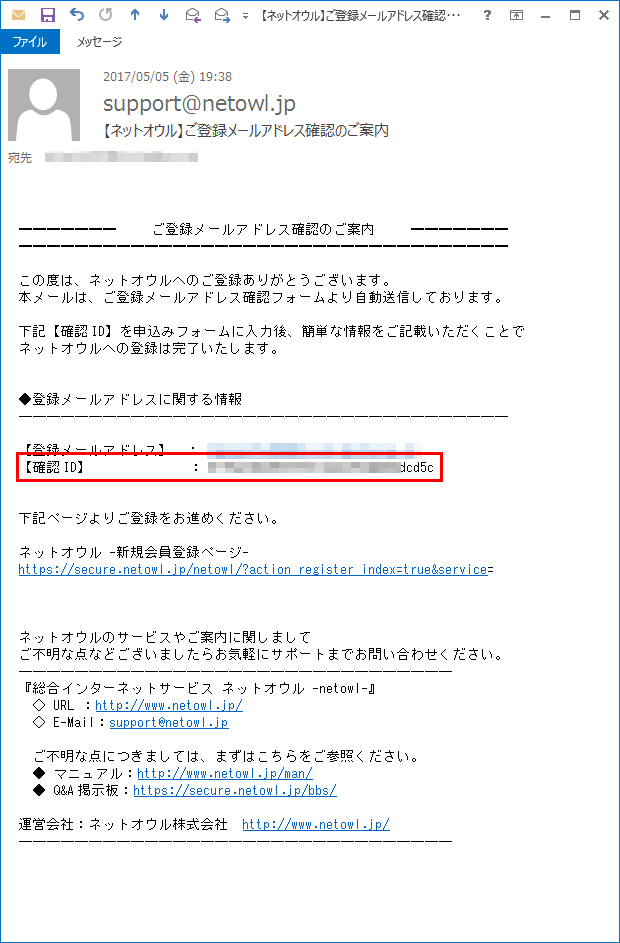
しばらくすると、ネットオウルからメールが届きますので、本文に記載されている【確認ID】をコピーします。
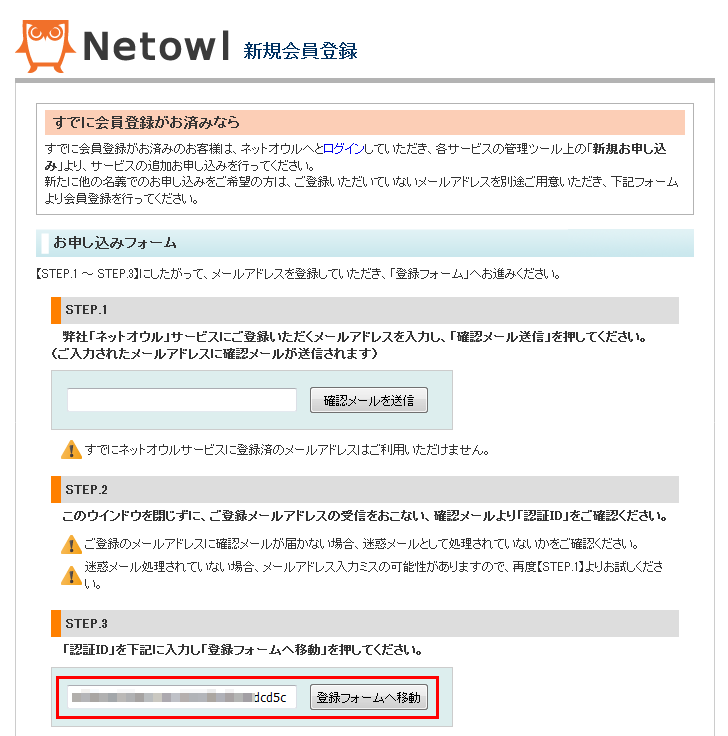
ネットオウルの新規会員登録のページに戻り、STEP.3のテキストボックスにメール本文に記載されていた確認IDをペーストし、「登録フォームへ移動」ボタンをクリックします。
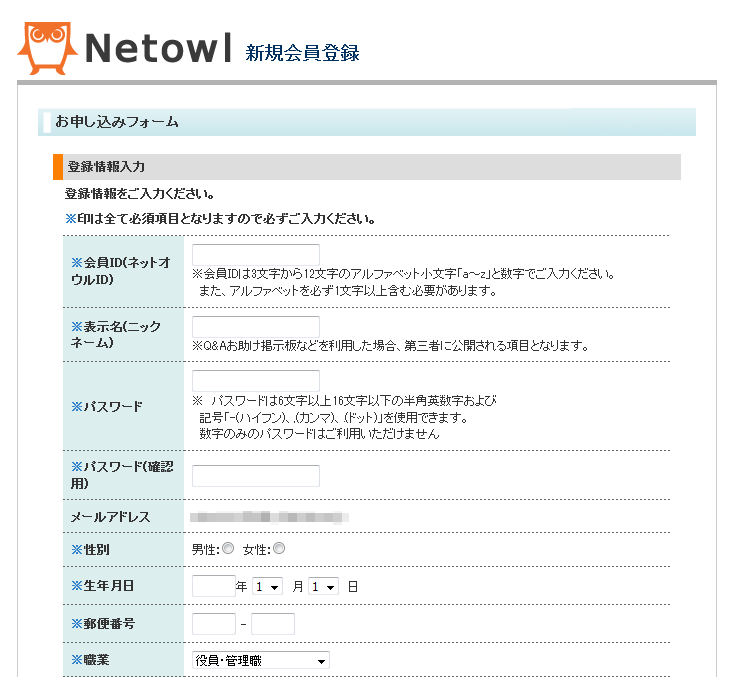
登録フォームのページに遷移しますので、会員IDや表示名、パスワードなど必要事項を入力し、「確認画面」ボタンをクリックします。
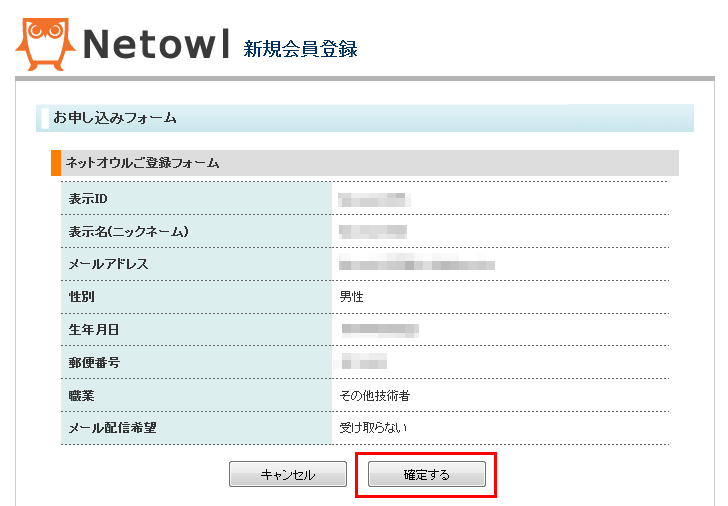
最後に、確認画面に遷移しますので、先程入力した内容が正しいことを確認し「確定する」ボタンをクリックします。
無事に会員登録が完了すると「メンバー管理ツール」が表示され、各サービスが利用できるようになります。
ウェブクロウに新規お申込み
続いて、無料レンタルサーバー「ウェブクロウ」に新規申し込みを行います。先程ネットオウルへの登録完了後に表示された「メンバー管理ツール」ページを開きます。閉じた場合は、先程作成したログインIDとパスワードを使ってログインして管理ツールにアクセスします。
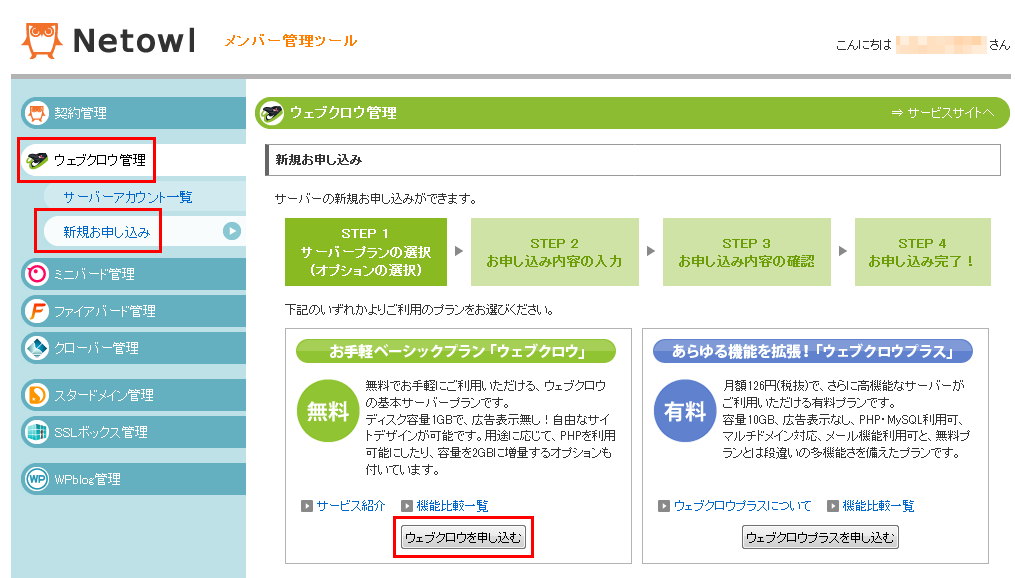
メンバー管理ツールの左メニューより「ウェブクロウ管理」項目内の「新規お申込み」をクリックします。続いて、「ウェブクロウを申し込む」ボタンをクリックします。
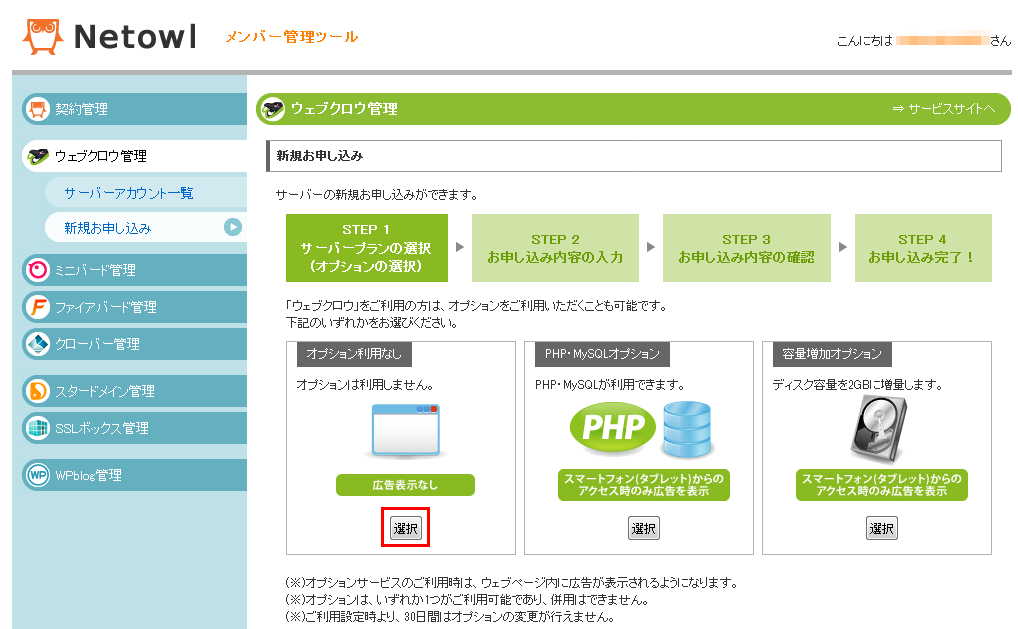
オプションの有無について選択します。単純なHTMLなどで構成するウェブサイトを運用する場合は「オプションなし」を、WordPressなどを使ってウェブサイトを運用したい場合は「PHP・MySQLオプション」の「選択」ボタンをそれぞれクリックします。なお、「ウェブクロウはディスク容量1GBから利用可能」の章でも述べましたが、「PHP・MySQLオプション」を利用すると広告が表示されます。
今回は、オプション利用なしを選択します。
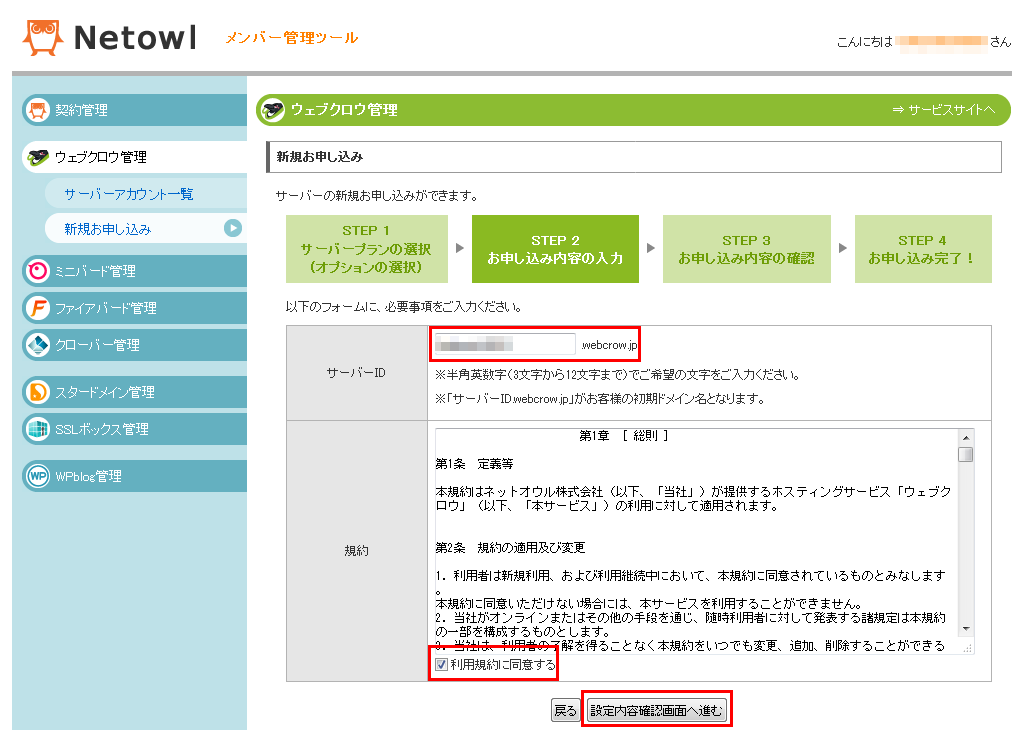
サーバーIDを入力し、利用規約を一読後「利用規約に同意する」のチェックボックスにチェックを入れ、「設定内容確認画面へ進む」ボタンをクリックします。

確認画面にて先程入力したサーバーIDとドメイン名が表示されますので、内容に相違がないことを確認し「設定する(確定)」をクリックします。
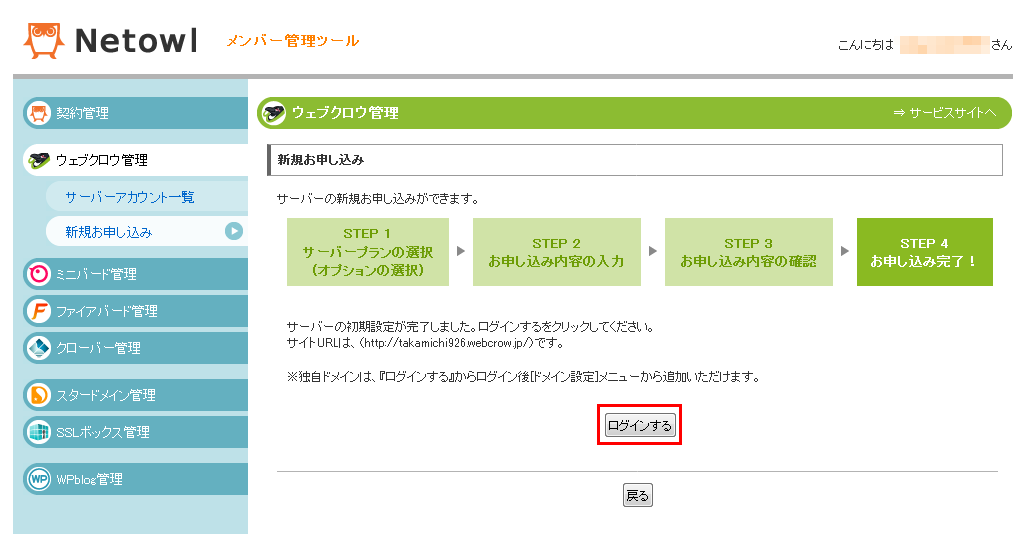
「サーバーの初期設定が完了しました」と表示されれば、無事にサーバーの申込が完了です。「ログイン」ボタンをクリックすると、ウェブクロウのサーバー管理ツールにアクセスすることができます。
「技術コラム」カテゴリの関連記事
-
ネットオウルが「スターサーバー」をリリース!スタードメイン契約で無料利用も可能に
- 2017.08.25
- 6099view
-
エックスサーバーの契約でドメインが無料取得できるキャンペーン実施中!
- 2017.08.18
- 5033view
-
ネットショップを始めたい方必見!ECサイトを簡単に構築できるCMSを紹介!
- 2017.08.11
- 5049view
-
独自ドメインでネットショップが運営できる4つのサービスを紹介
- 2017.08.04
- 6464view
-
中小企業のIT担当者必見!コストを抑えホームページ制作が簡単おまかせできるレンタルサーバーを紹介
- 2017.07.28
- 4396view
-
ドメインを用意するだけ!Word感覚でつくれるホームページ作成ツールを紹介
- 2017.07.21
- 5372view