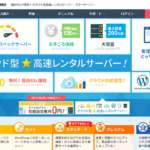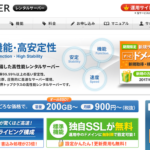無料レンタルサーバー「ウェブクロウ」でデータベース「SQL」の作成方法を徹底解説
- 2017.06.10
- 技術コラム
- 3945view

ドメイン取得サービス「スタードメイン」を運営している「ネットオウル」は、無料で使えるレンタルサーバーサービス「ウェブクロウ」を提供しており、初期費用や維持費を抑えたウェブサイト運営を行いたい方には使いやすいレンタルサーバーとして当サイトでも何度か取り上げました。
ウェブクロウのサービス概要については、2017年5月6日の記事で紹介していますが、無料でサーバー容量1GBまで利用可能で広告が非表示で利用可能です。さらに、広告が表示される無料オプションを追加することでデータベースやPHPの機能が利用可能になります。
今回は、ウェブクロウでデータベース「SQL」を新規作成する方法を解説します。
「PHP・MySQLオプション」への申し込みもしくは変更を行う
ウェブクロウは、冒頭で紹介しましたように無料でサーバー容量1GBまで使えるレンタルサーバーです。また、基本的には広告非表示で利用可能ですが、今回解説しするデータベースを作成するにあたり、広告が表示される無料オプションサービスに申し込みを行う必要があります。
今回始めてウェブクロウを利用する方であれば、2017年5月6日の記事で記載した手順に従って申し込み手続きを行いますが、第3章目の「ウェブクロウに新規申し込み」において、オプションサービスとして「PHP・MySQLオプション」を選択することで、データベース機能が利用可能になります。
既にネットオウルの会員登録が完了し、ウェブクロウを使っている場合は、ネットオウルのメンバー管理ツールよりオプションの変更手続きを行います。
ネットオウルのメンバー管理ツールにログインし、左メニューよりウェブクロウ管理を選択します。すると、既に使用しているサーバーアカウント一覧が表示されますので、変更したいサーバーアカウントの「契約メニュー」をクリックします。
オプション設定の項目より「オプション設定へ進む」をクリック後、「PHP・MySQLオプション」を選択し変更手続きを行います。ただし、新規登録もしくは変更してから30日以内は変更手続きができませんので注意が必要です。
データベース「MySQL」を追加する
データベースを追加するには、ウェブクロウのサーバー管理ツールより手続きを行います。ネットオウルのメンバー管理ページの「ウェブクロウ管理」より、「サーバー管理ツール」にログインします。
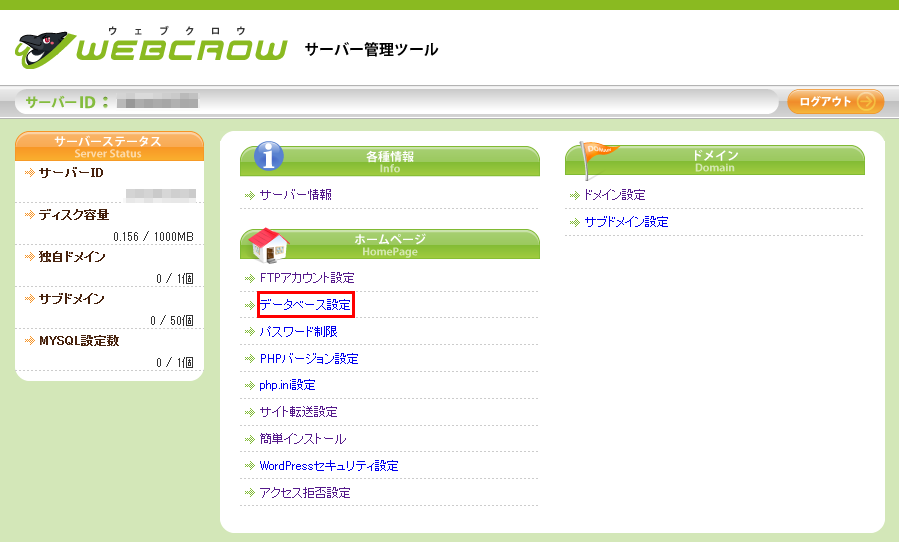
サーバー管理ツールのトップページにある「ホームページ」項目より「データベース設定」をクリックします。
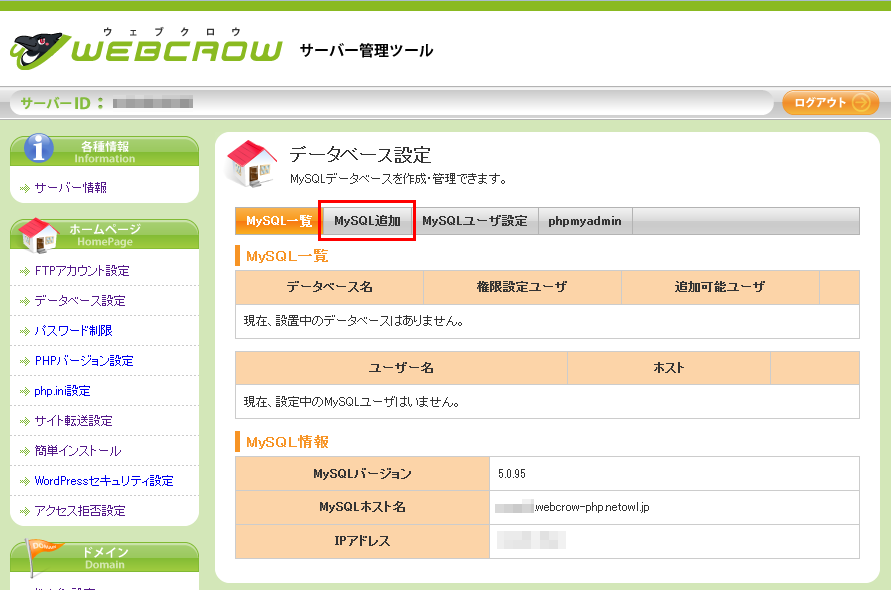
データベース設定ページに遷移しますので、上部にある「MySQL追加」をクリックします。
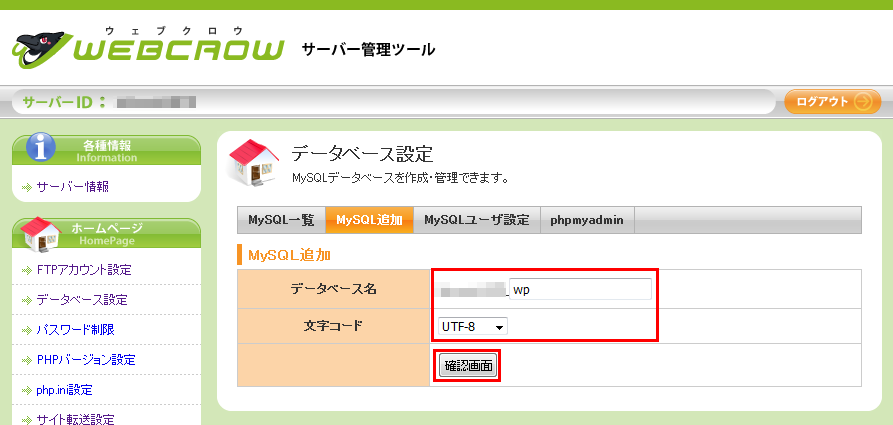
MySQL追加画面に遷移しますので、データベース名を入力後、文字コードを選択します。文字コードは、「EUC-JP」、「UTF-8」、「Shift-JIS」、「Binary」の4つから選択可能です。今回データベースの作成目的がWordPressでのウェブサイト運営である場合は、文字コードは必ず「UTF-8」を選択します。他の文字コードを選択した場合文字化けなどの原因になりますので注意が必要です。
データベース名の入力と文字コードを選択が完了後「確認画面」をクリックします。

確認画面に遷移し、先程入力もしくは選択した内容が表示されますので、内容に間違いが無いことを確認し問題なければ「確定する」ボタンをクリックします。

MySQL一覧画面にて先程追加したSQLが表示されますので合わせて確認します。
MySQLユーザーの作成する

MySQLを使うには使用権限が付与されたユーザーを作成する必要があります。MySQL一覧画面より「MySQLユーザー設定」タブをクリックします。
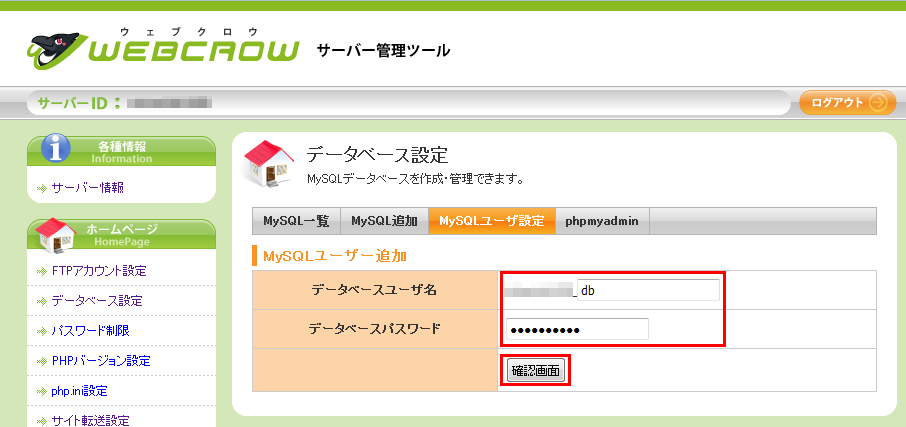
MySQLユーザー設定画面に遷移しますので、データベースユーザー名とパスワードをそれぞれ入力します。入力後「確認画面」をクリックします。

確認画面に遷移すると、先程入力した内容が表示されますので、入力した内容に問題ないことを確認し「確定する」ボタンをクリックします。
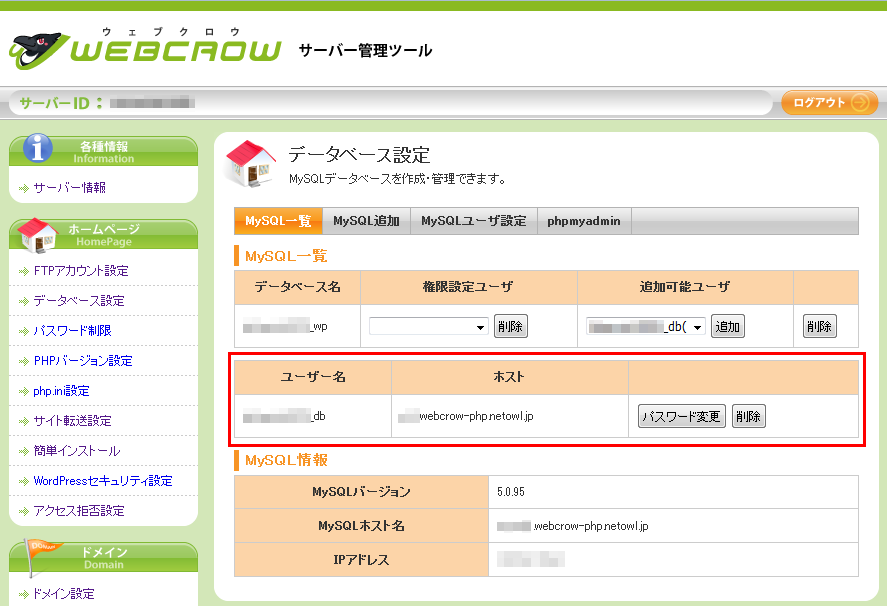
ユーザーを追加後、MySQL一覧画面に先程追加したユーザーが表示されていますので合わせて確認します。

続いて、只今作成したユーザーに対して、先程作成したMySQLの使用権限を付与します。MySQL一覧画面より先程作成したデータベースの「追加可能ユーザー」項目に表示されているプルダウンメニューより先程作成したユーザーを選択し、「追加」ボタンをクリックします。
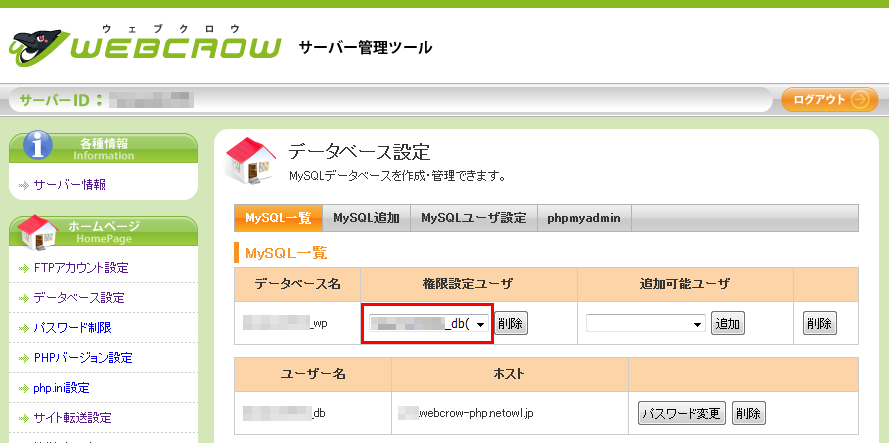
その後、先程のデータベースに対して、「権限設定ユーザー」の項目に先程追加したユーザーがプルダウンメニューに表示されると、ユーザー設定が完了です。
一方で、権限設定ユーザーよりユーザーを削除する場合は、プルダウンメニューよりユーザーを選択後、「削除」ボタンをクリックします。
「技術コラム」カテゴリの関連記事
-
ネットオウルが「スターサーバー」をリリース!スタードメイン契約で無料利用も可能に
- 2017.08.25
- 6097view
-
エックスサーバーの契約でドメインが無料取得できるキャンペーン実施中!
- 2017.08.18
- 5031view
-
ネットショップを始めたい方必見!ECサイトを簡単に構築できるCMSを紹介!
- 2017.08.11
- 5047view
-
独自ドメインでネットショップが運営できる4つのサービスを紹介
- 2017.08.04
- 6460view
-
中小企業のIT担当者必見!コストを抑えホームページ制作が簡単おまかせできるレンタルサーバーを紹介
- 2017.07.28
- 4394view
-
ドメインを用意するだけ!Word感覚でつくれるホームページ作成ツールを紹介
- 2017.07.21
- 5370view