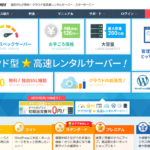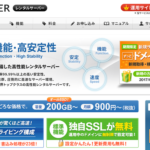無料レンタルサーバー「ウェブクロウ」でFTPアカウントを設定する方法を徹底解説
- 2017.05.10
- 技術コラム
- 3962view

前回の記事では、ネットオウルが提供している無料レンタルサーバー「ウェブクロウ」の申込方法について解説しました。こちらは、レジストラであるスタードメインを運営しているネットオウルが提供しているレンタルサーバーで、ドメインの維持費のみでレンタルサーバーを運用したいという方に最適なサービスです。
ウェブサイトを運営していくには、ご自身が普段使用しているパソコンとウェブクロウのレンタルサーバーとの間でデータをやり取りできるよう設定を行う必要があります。ローカルのパソコンとサーバー間でデータをやり取りするプロトコルとして一般的にFTP(File Transfer Protocol)が使われます。
今回は、ご自身のパソコンとウェブクロウのサーバーとの間でデータがやり取りできるようにするためにFTPアカウントの設定方法を解説します。
FTPとはファイル転送プロトコル
冒頭でも少し紹介しましたが、ご自身が使用しているパソコン(ローカル)とサーバーとの間でデータをやり取りする場合、ローカルにあるフォルダ内でファイルを移動するのと同様に直接データをやり取りすることは出来ません。
そこで、ローカルとサーバーとの間でファイルのやり取りができるように「FTP(File Transfer Protocol)」という通信規約を規定することで、ローカルとサーバー間でデータのやり取りをできるようにルール決めが行われました。
普段、我々は日常的にインターネットや電子メールの送受信を行う場合、通信ができてあたり前と考えてしまいますが、あらゆる端末でインターネットが見れたり、電子メールが送受信できるのもプロトコルと呼ばれる通信規約に則って通信が行われているからなのです。
FTPは、基本的にはローカルとサーバーとの間でファイルをアップロードしたり、逆に、ダウンロードしたりすることを主眼として定められたプロトコルですが、こちらは、通信を行う際に暗号化されていないことからセキュリティ上の懸念が指摘されたことから、近年では暗号化された「FTPS」や「SFTP」といったプロトコルが使われることも増えています。
ウェブクロウでFTPアカウントを設定する
ウェブクロウでFTPを使用するには、はじめにFTPアカウントを設定する必要があります。FTPアカウントの設定はウェブクロウのサーバー管理ツールより設定ができます。
はじめに、ネットオウルのトップページよりネットオウルのIDとパスワードでログインを行います。ネットオウルのIDとパスワードの取得に関しては、前回の記事で手順を解説していますので必要に応じてご覧ください。
ログイン後、ネットオウルのメンバー管理ツールトップページが開きますので、左メニューより「ウェブクロウ管理」をクリックします。
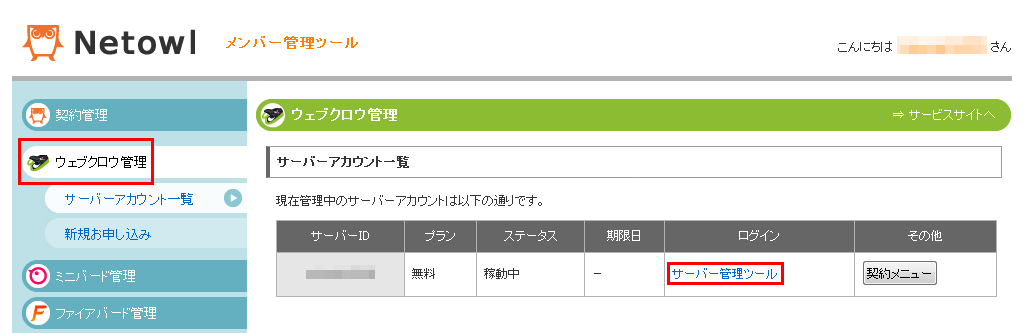
既にウェブクロウのレンタルサーバーの申込を行っている場合、契約しているサーバーIDが表示されます。「ログイン」の項目にある「サーバー管理ツール」をクリックします。
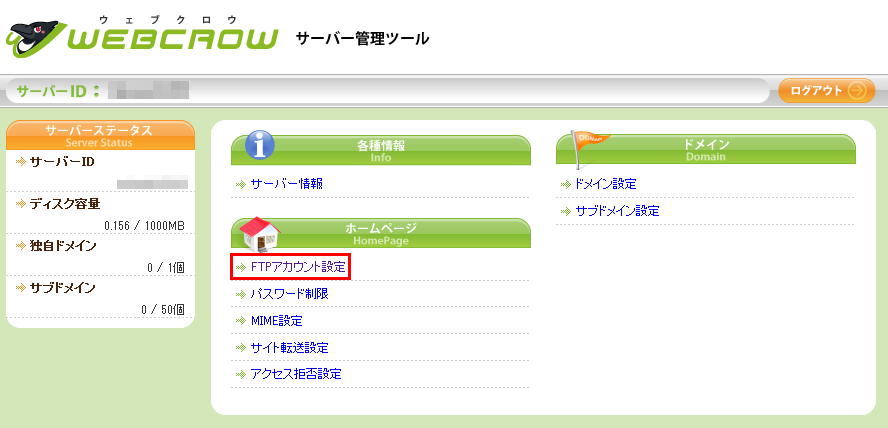
ウェブクロウのサーバー管理ツールが開きますので、トップページにある「ホームページ」の項目内にある「FTPアカウント設定」をクリックします。
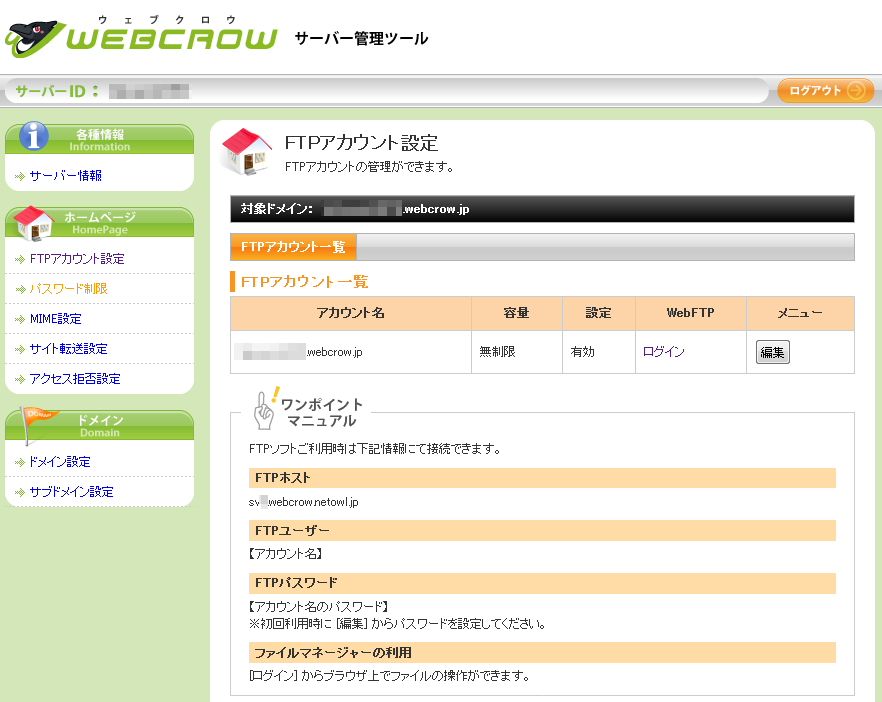
FTPアカウント設定のページが開きますので、「アカウント名」が「FTPアカウント名」となります。また、パスワードについては、ネットオウルのパスワードと同一となります。
WebFTPの項目の「ログイン」をクリックすると、ウェブブラウザのみでFTPが利用可能になり、ファイルをダウンロードしたりアップロードができます。
FTPソフト「FFFTP」での設定する
ウェブクロウのFTPアカウントは、ブラウザだけではなく、FTPソフトを利用してファイルをアップロードしたりダウンロードすることもできます。FTPソフトは、インターネット上で様々なものが公開されていますが、今回は筆者が利用している「FFFTP」を例に設定方法を解説します。なお、FFFTPは「窓の杜」のウェブサイトよりダウンロード可能です。
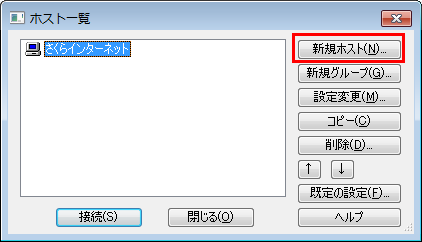
FFFTPを起動すると、「ホスト一覧」のウィンドウが起動しますので、「新規ホスト」をクリックします。
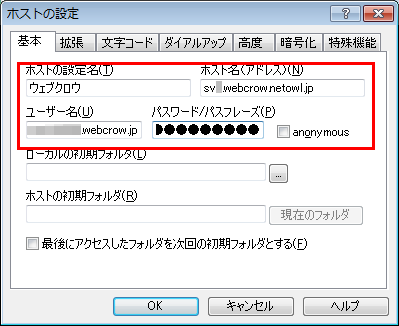
ホストの設定より「基本」タブにおいて、「ホストの設定名」に「ウェブクロウ」を、「ホスト名(アドレス)」にFTPアカウント設定ページに記載されているFTPホスト「sv◯.webcrow.netowl.jp」を、「ユーザー名」と「パスワード」には、ウェブクロウで設定したFTPアカウントとパスワードを入力します。
全ての項目の入力が完了後「OK」をクリックします。
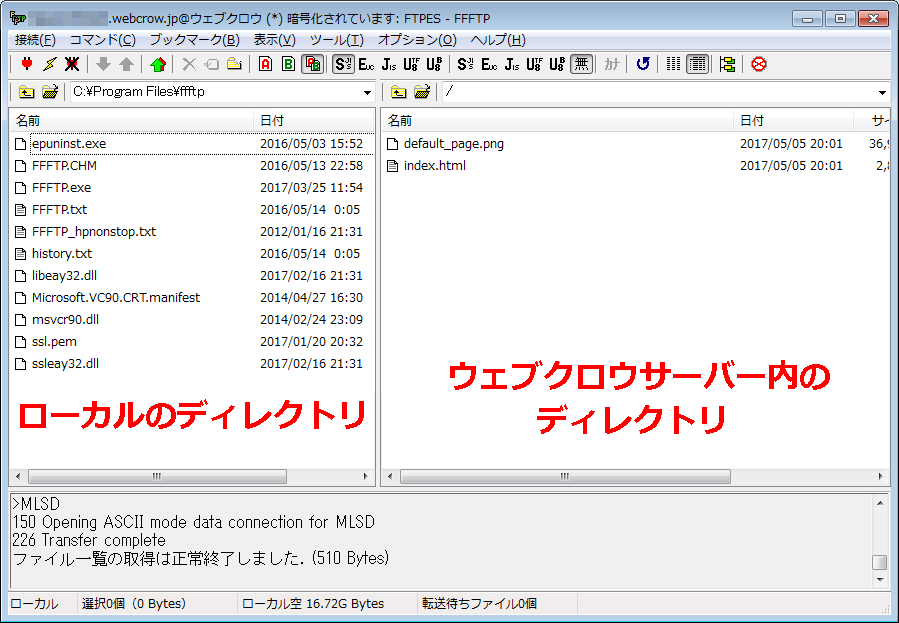
設定が無事完了後、ローカルのディレクトリが左側にとサーバーのディレクトリが右側に表示されます。ファイルは、該当ファイルを選択後、上部の上下矢印ボタンを利用してアップロード、ダウンロードが可能です。
「技術コラム」カテゴリの関連記事
-
ネットオウルが「スターサーバー」をリリース!スタードメイン契約で無料利用も可能に
- 2017.08.25
- 6100view
-
エックスサーバーの契約でドメインが無料取得できるキャンペーン実施中!
- 2017.08.18
- 5034view
-
ネットショップを始めたい方必見!ECサイトを簡単に構築できるCMSを紹介!
- 2017.08.11
- 5050view
-
独自ドメインでネットショップが運営できる4つのサービスを紹介
- 2017.08.04
- 6466view
-
中小企業のIT担当者必見!コストを抑えホームページ制作が簡単おまかせできるレンタルサーバーを紹介
- 2017.07.28
- 4397view
-
ドメインを用意するだけ!Word感覚でつくれるホームページ作成ツールを紹介
- 2017.07.21
- 5373view