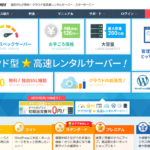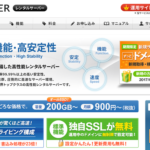無料レンタルサーバー「ウェブクロウ」でWordPressのインストール方法を徹底解説
- 2017.06.29
- 技術コラム
- 4449view

ドメイン取得サービス「スタードメイン」を運営しているネットオウルが提供している無料でつかえるレンタルサーバー「ウェブクロウ」では、無料オプションを追加することでデータベースが利用でき、WordPressを使ったブログ運営なども可能です。
今回は、ウェブクロウでWordPressをインストールする方法を解説します。
データベースを作成する
はじめに、WordPressをインストールする前に、サーバーにデータベースを作成する必要があります。WordPressは、投稿した記事をデータベースで管理しており、投稿日に応じて記事の管理をしている他、必要に応じて指定した記事を呼び出せる様になっています。
データベースを作成するには、ウェブクロウで広告が表示される無料オプションサービスの「PHP/MySQLオプション」の利用を申し込む必要があります。
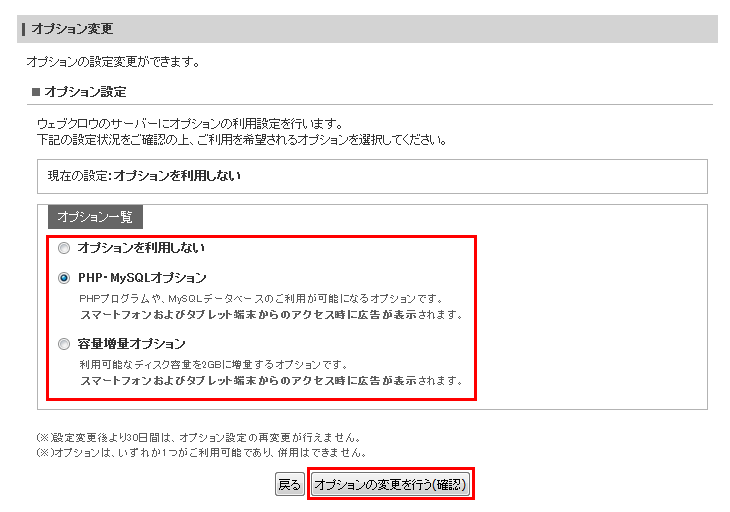
初回申し込みを行う場合は、2017年5月6日に記載した申込手順に従って手続きをおこない、第3章の「ウェブクロウに新規申し込み」の段階で、「PHP/MySQLオプション」を選択します。既に、ウェブクロウのアカウントを取得しておりオプションの申し込み完了していない場合は、ネットオウルのメンバー管理ツールの「契約メニュー」よりオプション設定より「PHP/MySQLオプション」へ契約変更が可能です。
オプションサービスの申し込みおよび契約変更が完了後、データベースを作成し、ユーザーを追加します。データベースの作成方法とユーザーの作成方法については、2017年6月16日の記事にて記載していますので、必要に応じてご覧ください。
WordPress本体をダウンロードする
データベースの作成が完了後、サーバーにWordPressをインストールするにあたり、WordPress本体をダウンロードします。
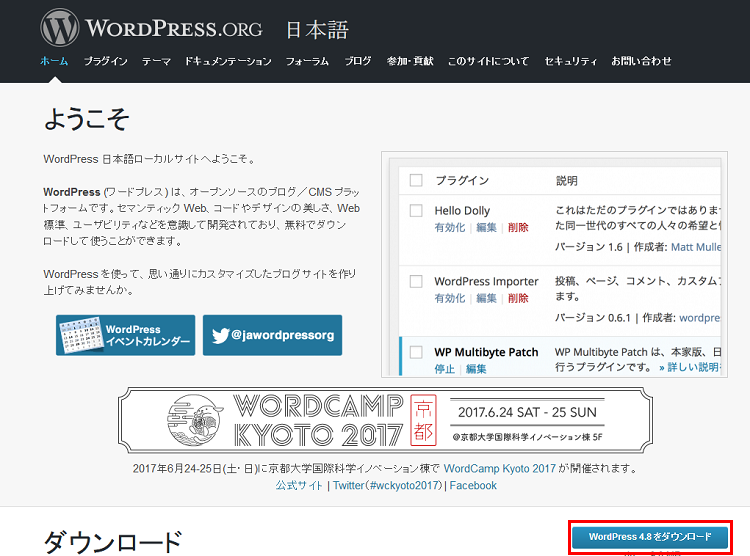
WordPress本体のダウンロードは、WordPressの公式サイトにアクセスし「WordPress4.8をダウンロード」ボタンをクリックします。なお、WordPressは日々バージョンが更新されているため、ボタンに表示されている数値(バージョン)は常に変更されています。
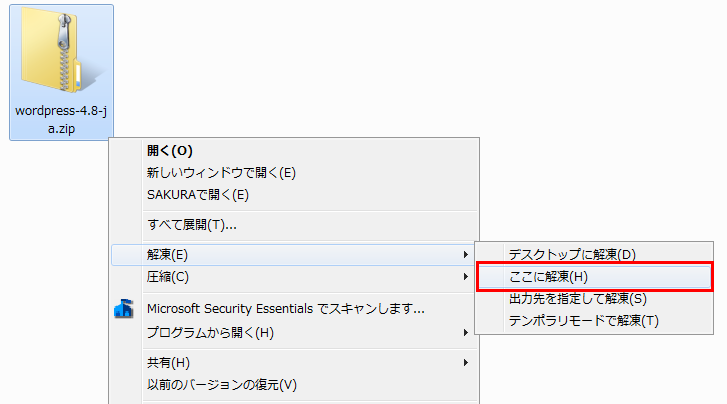
WordPress本体はzip形式でダウンロードされます。ダウンロード完了後、該当ファイルを右クリックし、「解凍」を選択します。デスクトップもしくは同じディレクトリのどちらかお好きな場所に解凍します。
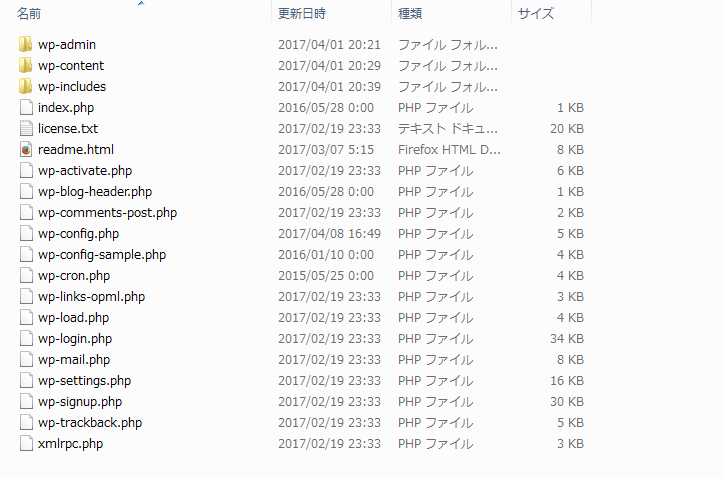
解凍後、ファイルの中身が正しく解凍されていることを確認します。
サーバーに解凍したファイルをアップロードする
ダウンロードしたWordPress本体のファイルを解凍後、解凍したファイルをFTPソフトを使って、ウェブクロウのサーバーにアップロードします。
ウェブクロウでFTPソフトを使うための設定方法については、2017年5月10日に記載した記事をご覧ください。
筆者が普段利用しているFTPソフト「FFFTP」を使う場合、FFFTPを起動後、接続先にウェブクロウを選択します。その後、左側のローカルディレクトリを先程解凍したWordPressファイルを選択し、中身が見える状態にします。
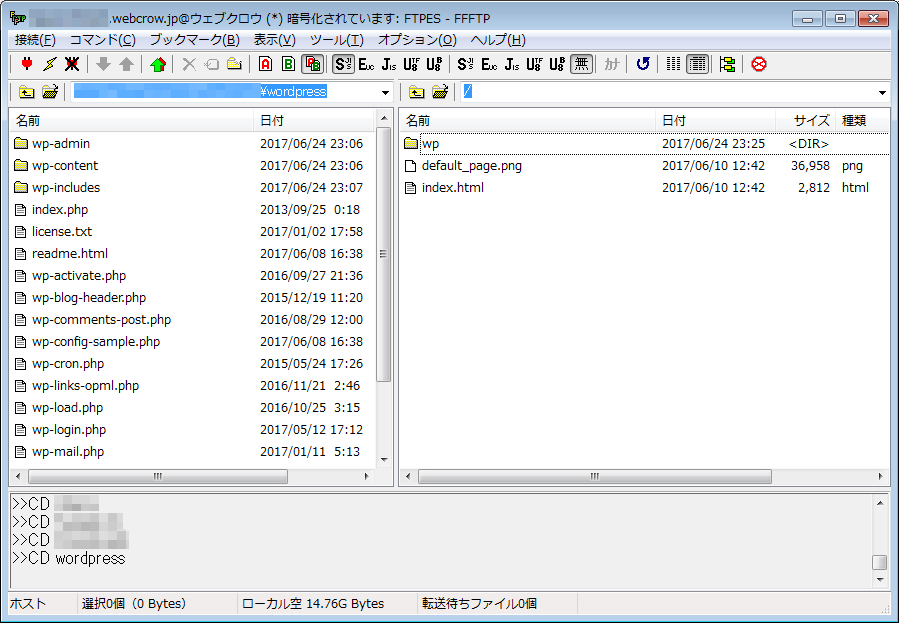
続いて、右側にはウェブクロウのサーバーのトップのディレクトリが表示されていますので、WordPress本体ファイルを格納するためのフォルダを作成します。今回は「wp」というフォルダを作成します。フォルダ名はご自身のお好きなファイル名で構いません。
最後に回答したWordPressファイルを、サーバーに作成した「wp」フォルダにアップロードします。
サーバーにWordPressをインストールする
WordPressファイルをサーバーにアップロード完了後、実際にサーバー本体にWordPressをインストールします。
ウェブブラウザより、アドレスバーにWordPressをアップロードした対象サーバーで使っているドメイン名を使い「http://(ドメイン名)/wp/」と入力してアクセスします。
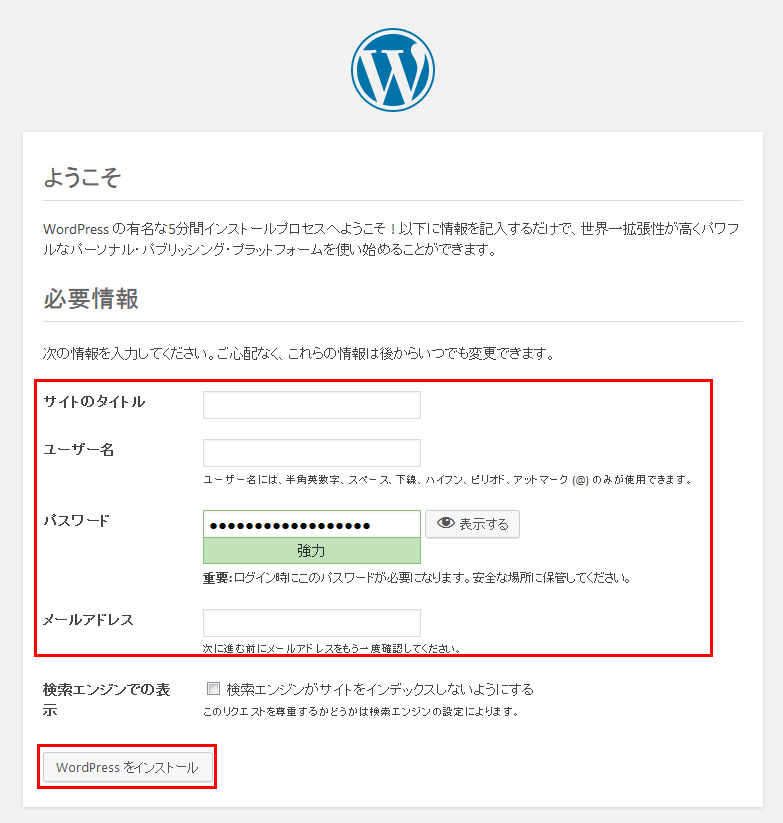
WordPressの設定画面が表示されますので、始めにデータベースの接続設定を行います。2017年6月16日の記事でデータベースを作成した際に決めた「データベース名」と「ユーザー名」、「パスワード」、「データベースのホスト名」、「メールアドレス」をそれぞれ入力します。テーブル接頭辞は「wp」と入力します。
全ての項目に対して入力が完了後「WordPressをインストール」ボタンをクリックします。
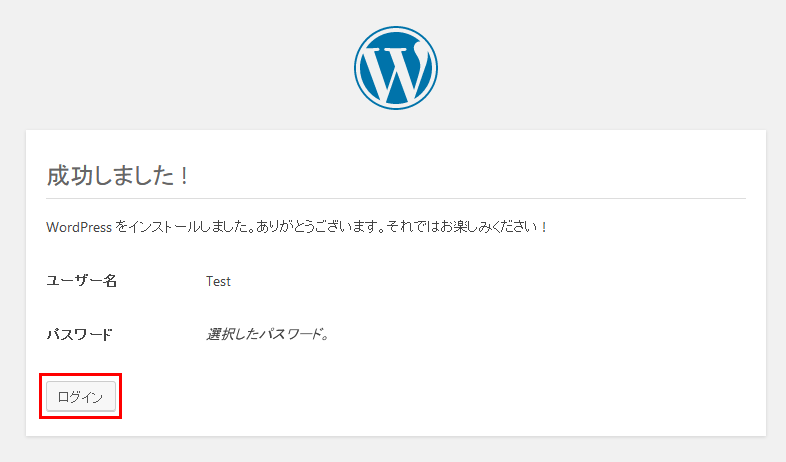
成功しました!の画面が表示されますので、「ログイン」ボタンをクリックします。
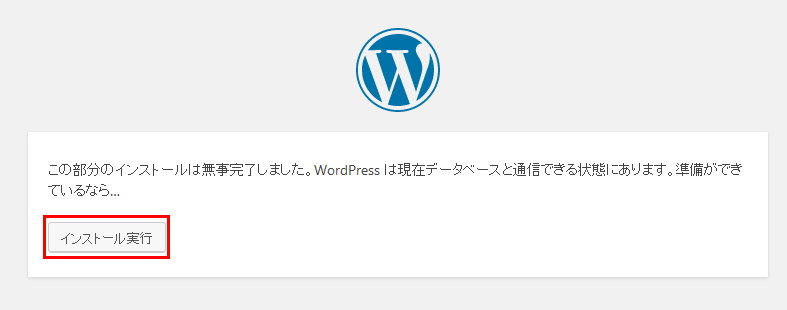
「インストール実行」ボタンをクリックして次へ進めます。
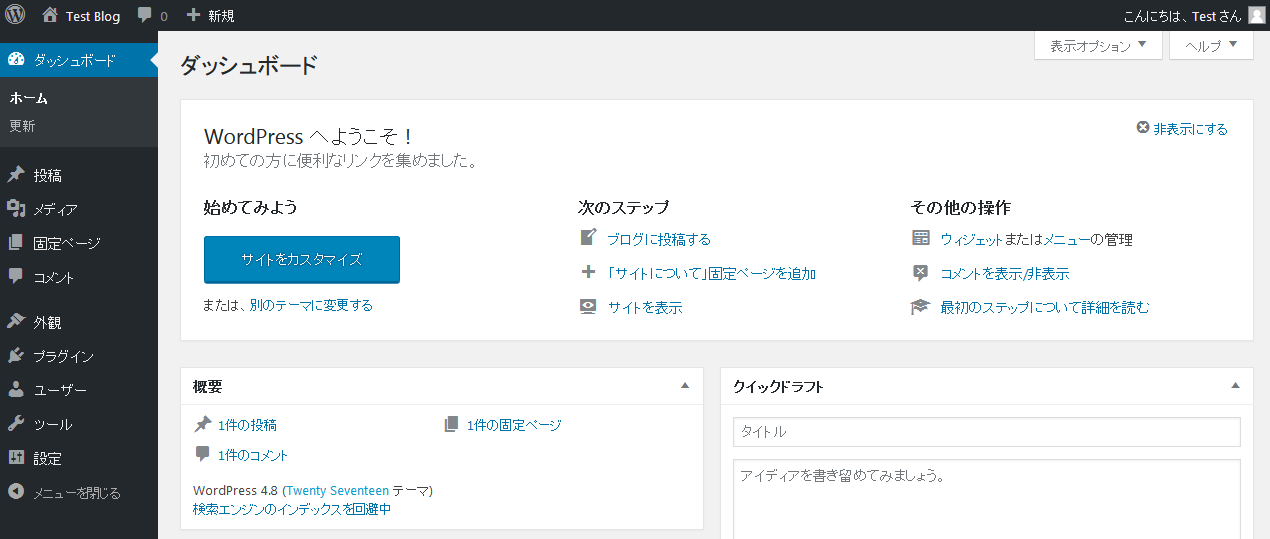
最後に「ログイン」ボタンをクリックし、無事に管理画面が表示されれば設定は完了です。
「技術コラム」カテゴリの関連記事
-
ネットオウルが「スターサーバー」をリリース!スタードメイン契約で無料利用も可能に
- 2017.08.25
- 6100view
-
エックスサーバーの契約でドメインが無料取得できるキャンペーン実施中!
- 2017.08.18
- 5034view
-
ネットショップを始めたい方必見!ECサイトを簡単に構築できるCMSを紹介!
- 2017.08.11
- 5050view
-
独自ドメインでネットショップが運営できる4つのサービスを紹介
- 2017.08.04
- 6468view
-
中小企業のIT担当者必見!コストを抑えホームページ制作が簡単おまかせできるレンタルサーバーを紹介
- 2017.07.28
- 4397view
-
ドメインを用意するだけ!Word感覚でつくれるホームページ作成ツールを紹介
- 2017.07.21
- 5373view