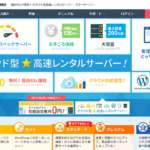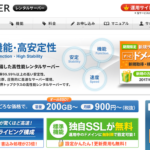無料レンタルサーバーウェブクロウで独自ドメインを追加する方法を徹底解説
- 2017.05.17
- 技術コラム
- 3322view

2017年5月6日の記事では、ネットオウルが提供している無料レンタルサーバー「ウェブクロウ」の申込方法について解説しましたが、別途独自ドメインを取得することで、ご自身が所有しているドメインでウェブサイトの運営をしたり、メールの送受信が利用できるようになります。
ネットオウルは、ドメイン取得サービスである「スタードメイン」を展開しており、ここでドメインを取得した場合は、ウェブクロウで簡単にドメインを追加することも可能です。
今回は、ウェブクロウで独自ドメインを追加する方法を解説します。
ウェブクロウのサーバー管理ツールにログインする
はじめに、ウェブクロウでドメインを追加するにあたり、サーバー管理ツールにログインを行います。2017年5月6日の記事で記載していますが、ウェブクロウを利用するにあたり、予めネットオウルのIDを取得しておく必要がありますので、記載している手順に従って登録を完了させておきます。
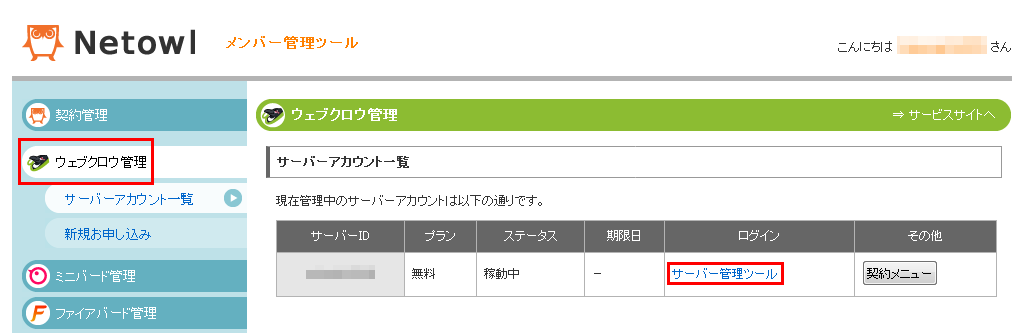
ネットオウルのメンバー管理ツールにログイン後、左メニューより「ウェブクロウ管理」をクリックし、「サーバー管理ツール」をクリックして、ウェブクロウのサーバー管理ツールにログインします。
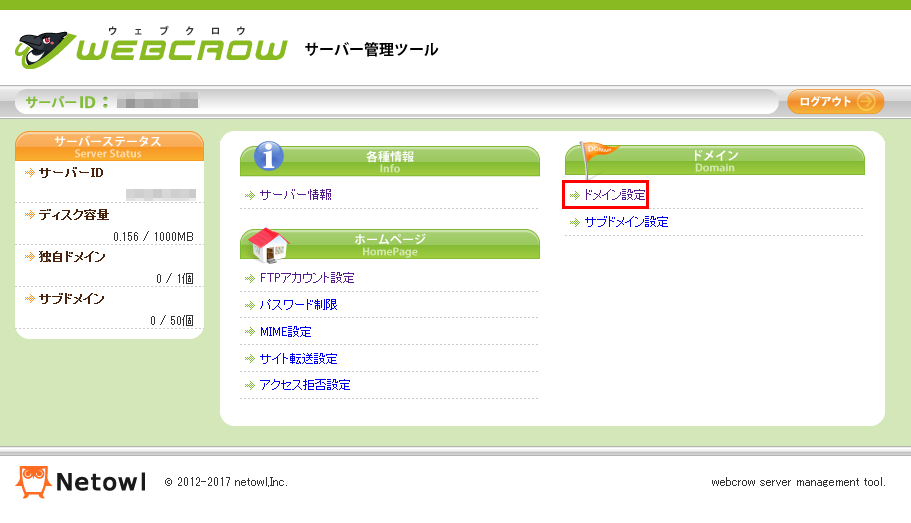
サーバー管理ツールのトップページが表示されますので、ドメイン項目の「ドメイン設定」をクリックします。
スタードメインで取得したドメインを追加する
ウェブクロウでは、同じくネットオウルが提供している「スタードメイン」で取得したドメインを追加することができます。冒頭でも紹介しましたが、スタードメインでドメインを取得した場合、後述する手順て簡単に設定が可能です。この機会にドメインを取得する場合は「スタードメイン」を検討してみても良いでしょう。
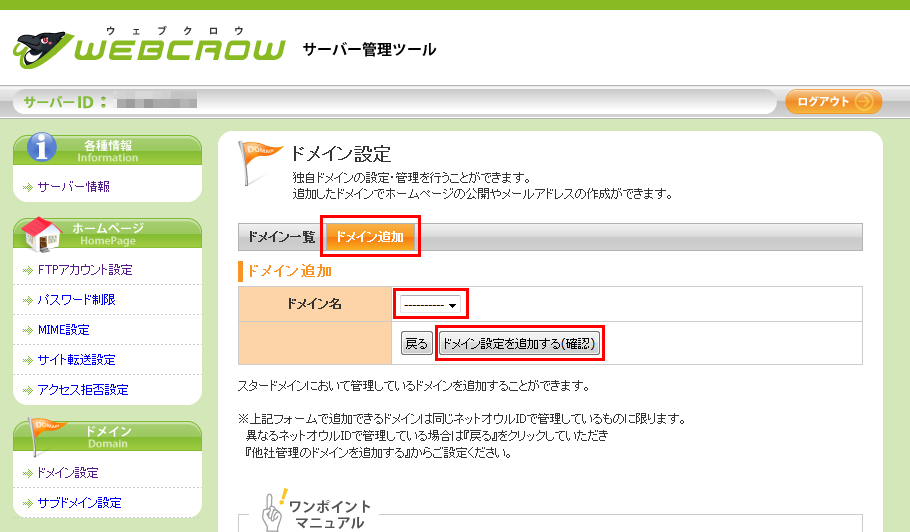
ドメイン設定ページより「ドメイン追加」タブをクリックし、「スタードメイン管理のドメインを追加する」をクリックします。
ドメイン追加画面が表示されますので、「ドメイン」項目のプルダウンメニューより追加したいドメインを選択後、「ドメイン設定を追加する(確認)」をクリックします。
ちなみに、プルダウンメニューに表示されるドメインは同一のネットオウルIDで取得したドメインに限りますので、それ以外の場合は、後述する「他社で取得したドメインを追加する」もしくは、他のネットオウルIDでウェブクロウに登録して追加を行います。
最後に追加するドメインが表示されますので、問題無いことを確認後「確定」ボタンをクリックします。設定後、サーバーにて独自ドメインが利用可能になるまで2日程の時間を要します。
他社で取得したドメインを追加する
ウェブクロウはスタードメイン以外で取得した他社管理のドメインについても追加することができます。
先程のドメイン設定ページより「ドメイン追加」をクリックし、「他社管理のドメインを追加する」をクリックします。
ウェブクロウでは、他社で管理しているドメインを追加する方法として3通りが用意されており、「Whois認証」と「WEB認証」、「メール認証」が利用できます。
今回追加するドメインがはじめてサーバーに追加する場合は好みに合わせて選択できますが、既にウェブサイトを運営しており、タイムラグの発生の可否によって認証方法が変わります。既に他のサーバーなどで今回追加するドメインを使ってホームページを運営しており、「タイムラグが発生しても問題ない」場合は「Whois認証」を選択します。一方で、タイムラグが発生したくない場合は「Web認証」もしくは「メール認証」を選択します。
Whois認証
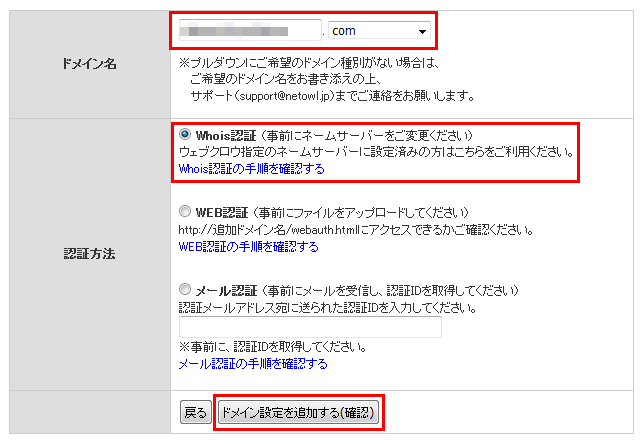
ドメイン名の項目で今回追加するドメインを入力後、認証方法で「Whois認証」を選択し、「ドメイン設定を追加する(確認)」をクリックします。
追加するドメインの確認画面が表示されますので、追加するドメインが間違いないことを確認し「確定」ボタンをクリックします。
Web認証
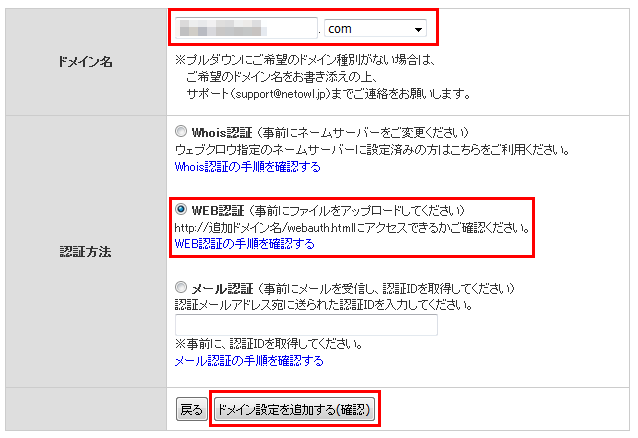
はじめに、ドメイン追加設定画面より「Web認証について」の項目に記載されている「webauth.html」ファイルをダウンロードして、利用しているサーバーにファイルをFTPソフトなどでアップロードします。
ファイルのアップロードが完了後、画面下部にある「ドメイン名」の項目にて追加するドメインを入力し、「認証方法」より「WEB認証」を選択します。
「ドメイン設定を追加する(確認)」をクリックします。
確認画面より、今回追加するドメインが表示されますので、間違いないことを確認し「確定」ボタンをクリックします。
メール認証
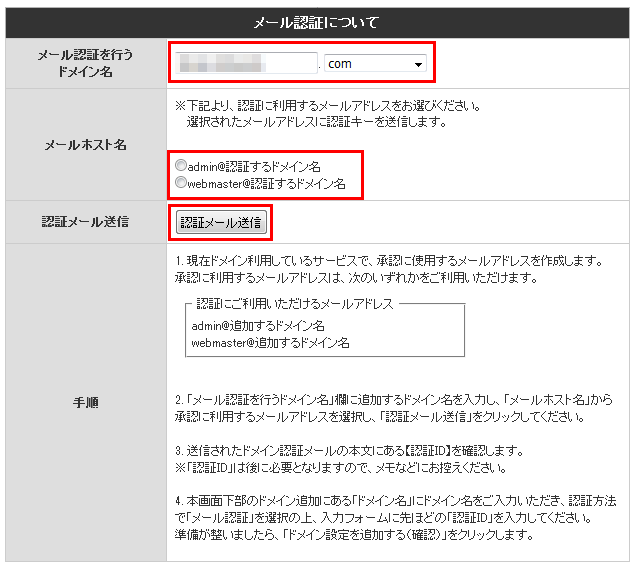
はじめに、ドメイン追加ページより「メール認証について」の項目より、メール認証に使用するメールアドレスを作成します。
「メール認証を行うドメイン名」にて今回追加するドメインを入力し、以下いずれかの認証用メールアドレスを選択します。
・admin@認証するドメイン名
・webmaster@認証するドメイン名
選択後、「認証メール送信」をクリックします。
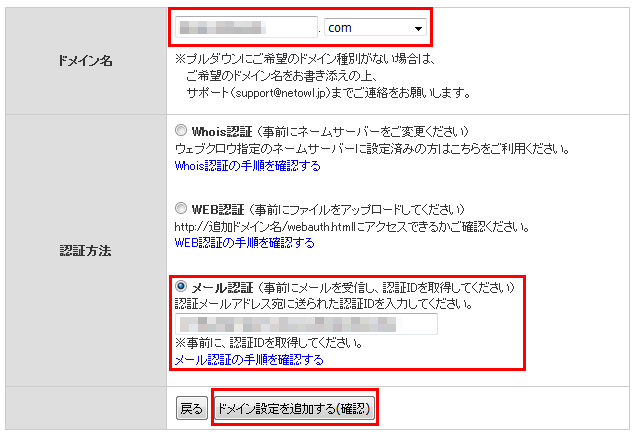
認証メールを受信後、ドメイン追加設定ページに戻り、「ドメイン名」の項目に追加するドメイン名を入力し、「認証方法」の項目で「メール認証」を選択後、先程受信した認証IDををテキストボックスに入力します。
全ての項目について入力後、「ドメイン設定を追加する(確認)」をクリックします。
確認画面にて、今回追加するドメインを確認後、問題なければ「確定」ボタンをクリックします。
「技術コラム」カテゴリの関連記事
-
ネットオウルが「スターサーバー」をリリース!スタードメイン契約で無料利用も可能に
- 2017.08.25
- 6079view
-
エックスサーバーの契約でドメインが無料取得できるキャンペーン実施中!
- 2017.08.18
- 5017view
-
ネットショップを始めたい方必見!ECサイトを簡単に構築できるCMSを紹介!
- 2017.08.11
- 5031view
-
独自ドメインでネットショップが運営できる4つのサービスを紹介
- 2017.08.04
- 6444view
-
中小企業のIT担当者必見!コストを抑えホームページ制作が簡単おまかせできるレンタルサーバーを紹介
- 2017.07.28
- 4371view
-
ドメインを用意するだけ!Word感覚でつくれるホームページ作成ツールを紹介
- 2017.07.21
- 5356view