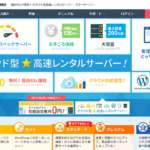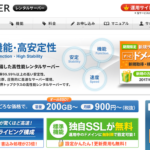Office365で独自ドメインのメールアドレスを設定する方法を徹底解説
- 2016.09.23
- 技術コラム
- 9351view
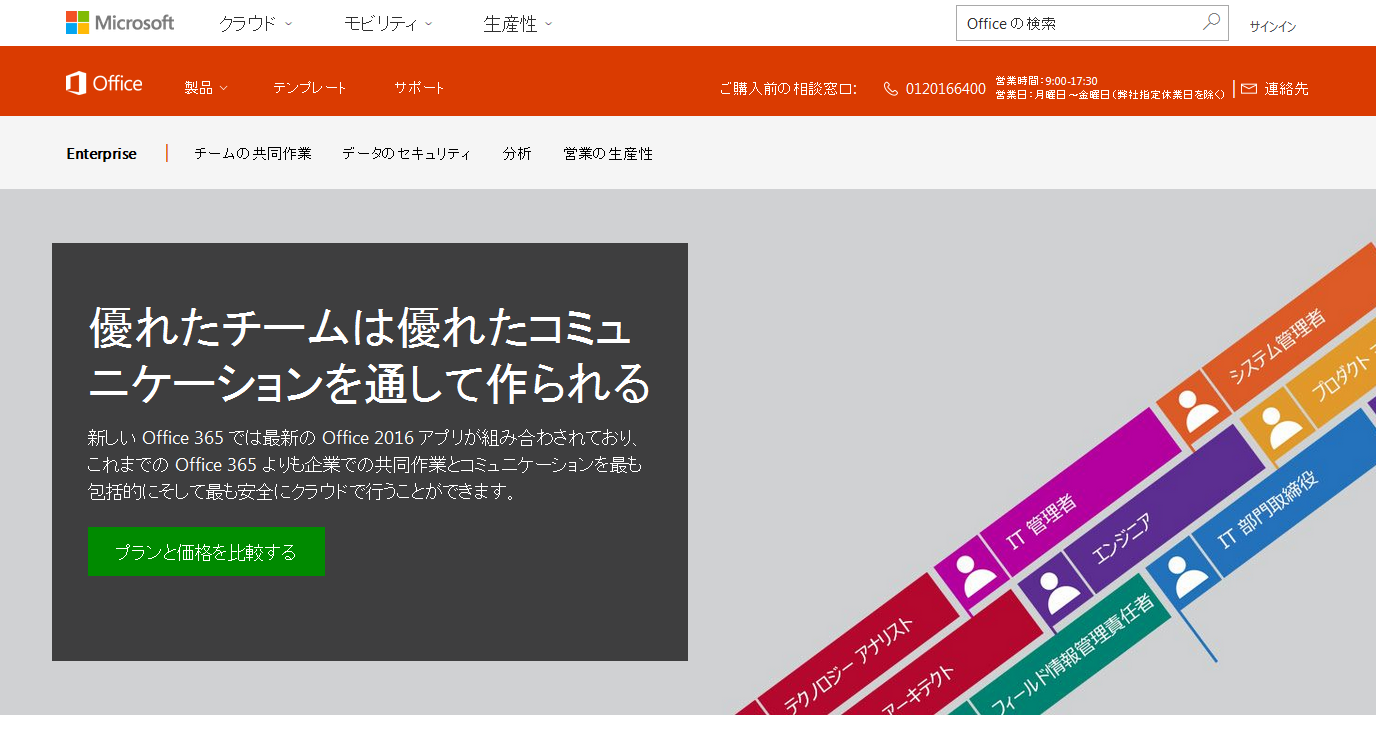
2016年9月15日に公開した記事で、独自ドメインでメールやスケジュール共有を行う方法を紹介しました。いくつかあるサービスの中で、マイクロソフトが提供しているOffice365を使うことにより、独自ドメインでメールの送受信が可能になる他、他の従業員などとスケジュール共有が可能になります。ビジネスの場においてはOfficeソフトを初めとしたマイクロソフトのソリューションが多く使われており、相手先とのやり取りやファイル共有などの際に相互性を担保できます。
今回は、実際に「Office365」の注文から、独自ドメインでメールを送受信できるようにするための設定方法を解説します。
Office365を注文する
Office365は、ビジネス向けに「Office 365 Business Essentials」と「Office 365 Business」、「Office 365 Business Premium」の3つのプランで構成されています。
それぞれのプランの詳細については、2016年9月15日に公開した記事で記載していますが、「Office 365 Business Premium」は、WordやExcelなどのOfficeソフトに加え、メールやスケジュール共有が可能なExchangeOnlineが利用可能です。「Office 365 Business Essentials」は、WordやExcelなどOfficeソフトは持っていて、メールやスケジュール共有が可能なExchange Online機能を主に使いたいという場合に便利です。一方で、「Office 365 Business」はExchangeOnlineが利用できませんので今回は対象外とします。
それぞれ、ご自身のニーズにあったプランを選択して注文を行います。注文を行う際には以下の手順に従い作業を進めます。
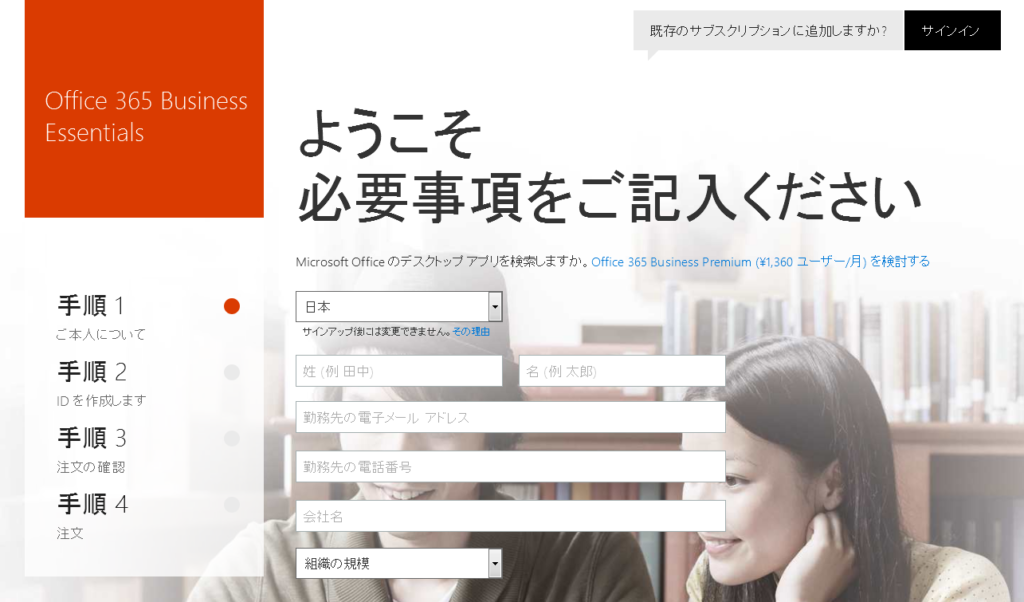
はじめに、国と氏名、メールアドレス、電話番号、会社名、組織の規模、住所を入力します。
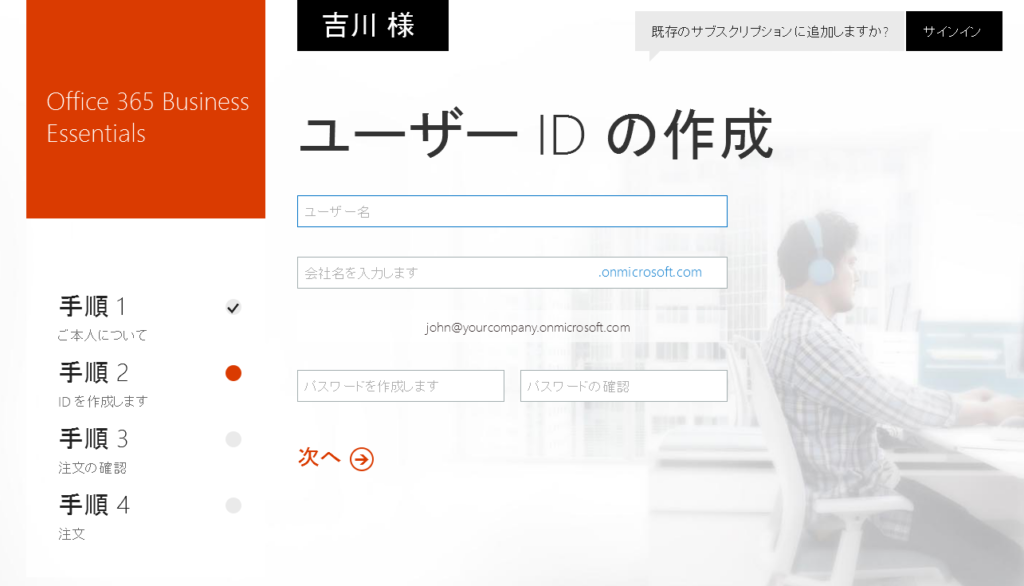
次に、Office365で利用するIDとパスワードを設定します。なお、「会社名を入力します」のテキストボックスは、初期メールアドレスになります。
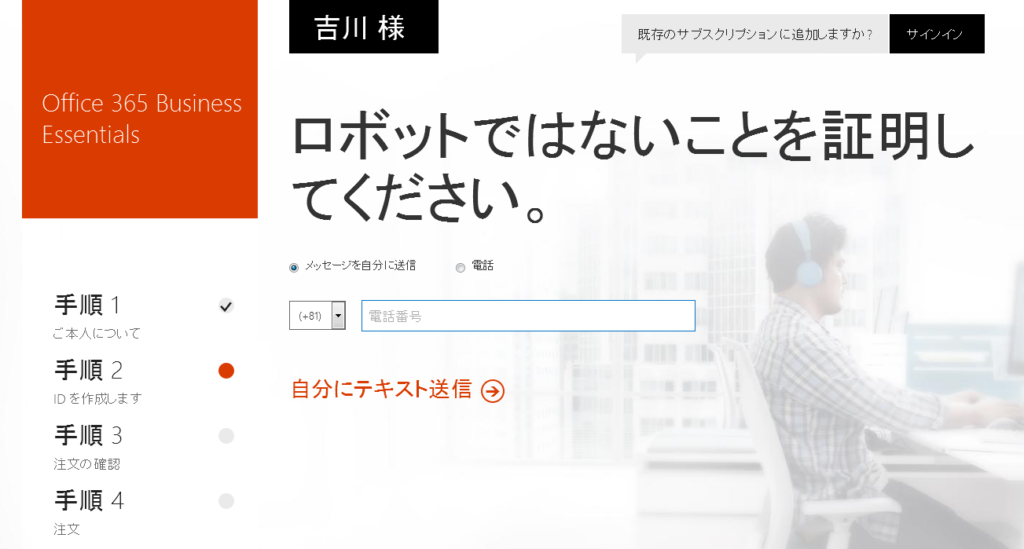
次に、ロボットではないことの認証を行いますので、携帯電話のショートメッセージもしくは電話番号を入力します。ショートメッセージの場合、携帯電話に認証コードが届きますので、その内容を入力します。電話の場合は電話で認証コードが送信されます。
最後に、注文内容の確認で、入力した内容が正しいか確認します。問題なければ「注文」ボタンをクリックし注文を完了です。
Office365の管理画面でドメインの設定
続いて、Office365の管理画面でドメインの設定を行います。今回は、あらかじめドメインを取得している状態を仮定して説明をいたします。

はじめに、Office365管理画面より「管理者」をクリックします。
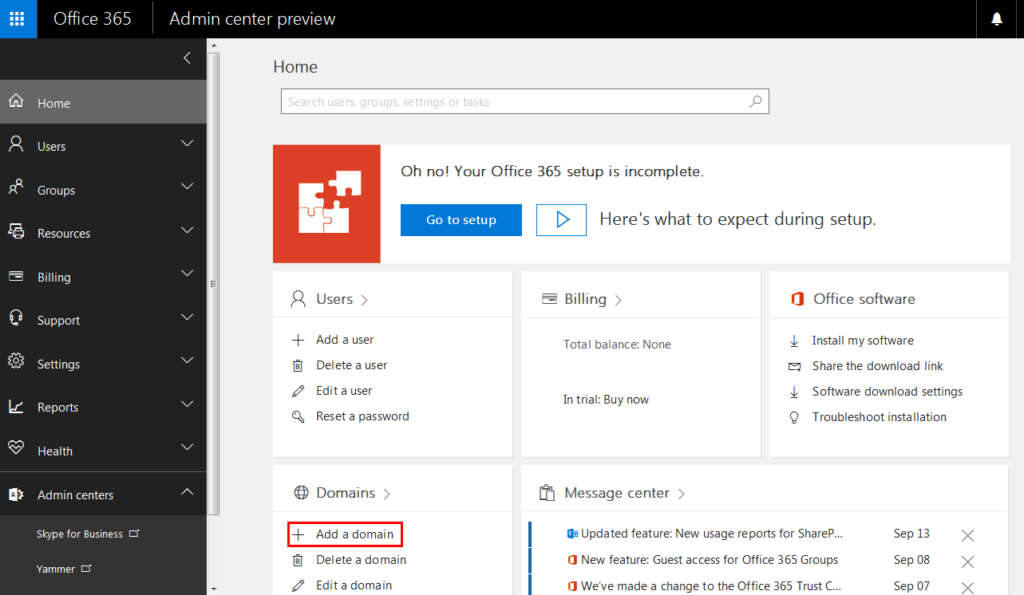
「管理者」画面のホームより、「ドメイン」項目にある「ドメインの追加」をクリックします。
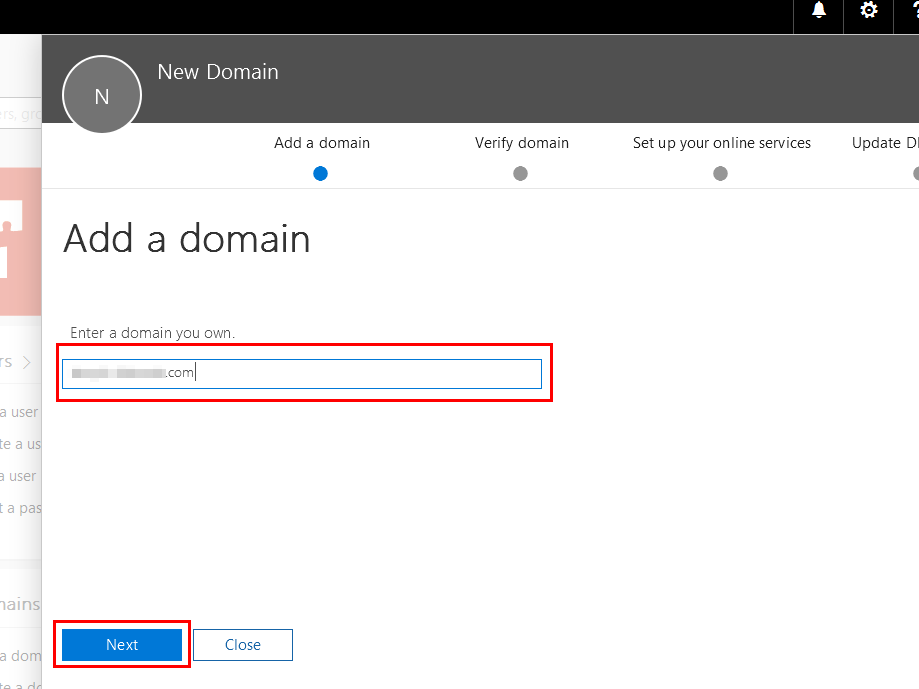
「ドメインの追加」画面に遷移しますので、テキストボックスに独自ドメインを入力し、「ドメインの確認」ボタンをクリックします。
「ドメイン情報を確認しています」と記載されたメッセージが表示されますので、確認が完了するまでしばらく待ちます。ドメインの確認が完了後、ドメイン名とレジストラ、登録者名が表示されますので、内容を確認後「次へ」ボタンをクリックします。
ドメインの所有者を確認する
続いて、先程設定したドメインがドメインの所有者であることを確認するために、TXTレコードを追加します。TXTレコードとは、ドメインに関する情報を定義しているファイルで、Office365を通じてメールを送受信するために、両社で所有者を確認しておく必要があります。
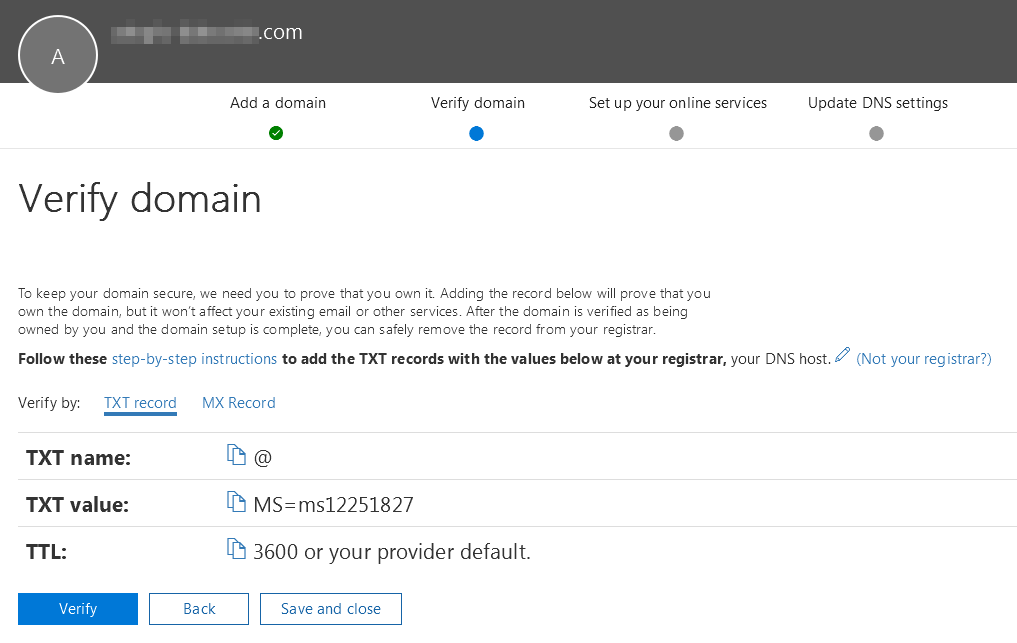
前章でドメイン情報の確認が完了した後、ドメインの認証画面に遷移しますので、「TXTレコード」をクリックします。
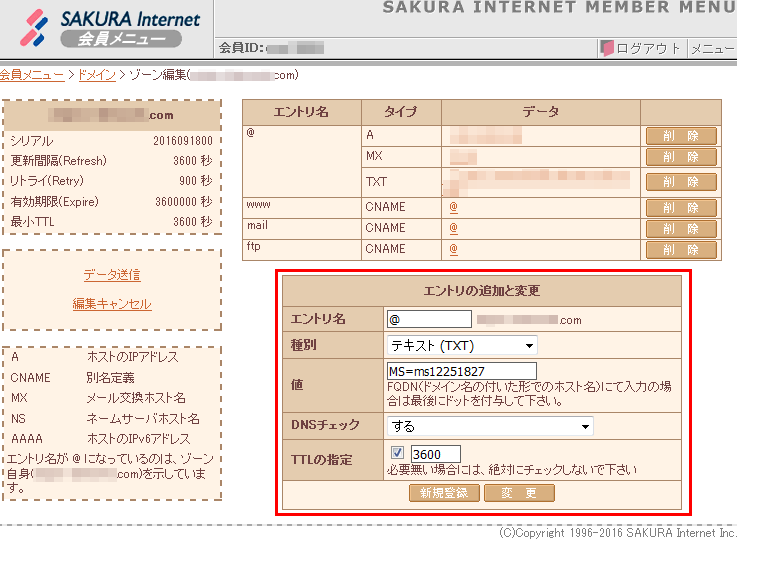
ドメイン契約をしたレジストラのコントロールパネルにログインし、Office365のドメイン設定で表示されているTXTレコードを貼り付けます。レジストラのコントロールパネルの詳しい設定手順については、各レジストラのマニュアルをご覧ください。
Office365の管理画面に戻り、「認証」ボタンをクリックします。設定情報の確認が行われます。
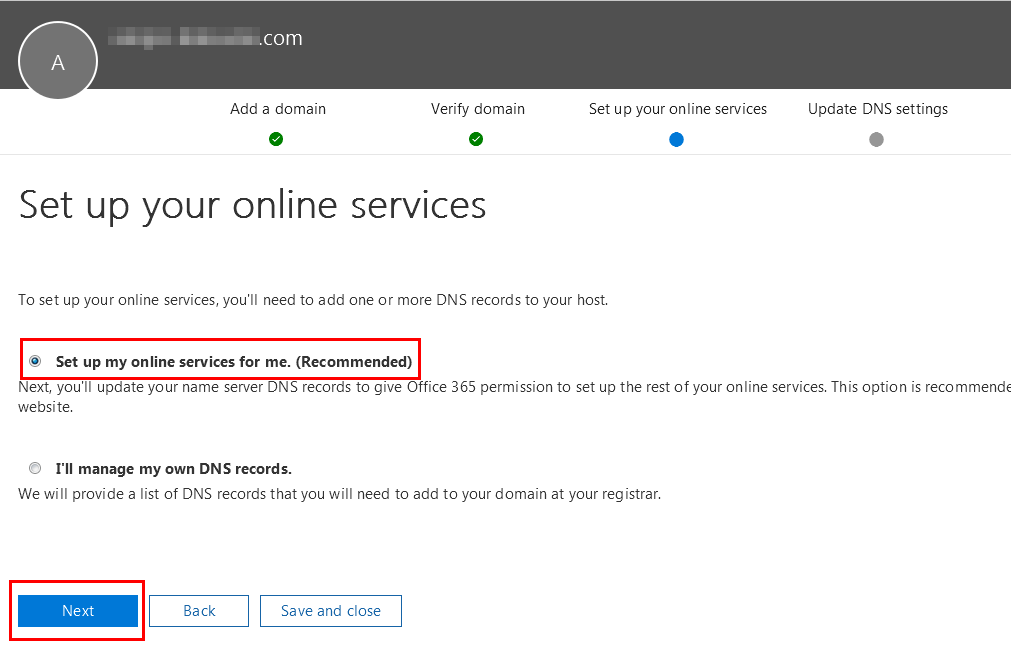
ドメインの確認が完了すると、「オンラインサービスのセットアップ」画面に遷移します。一番上の「オンラインサービスを自動でセットアップを行う」のラジオボタンをクリックし、「Next」をクリックします。
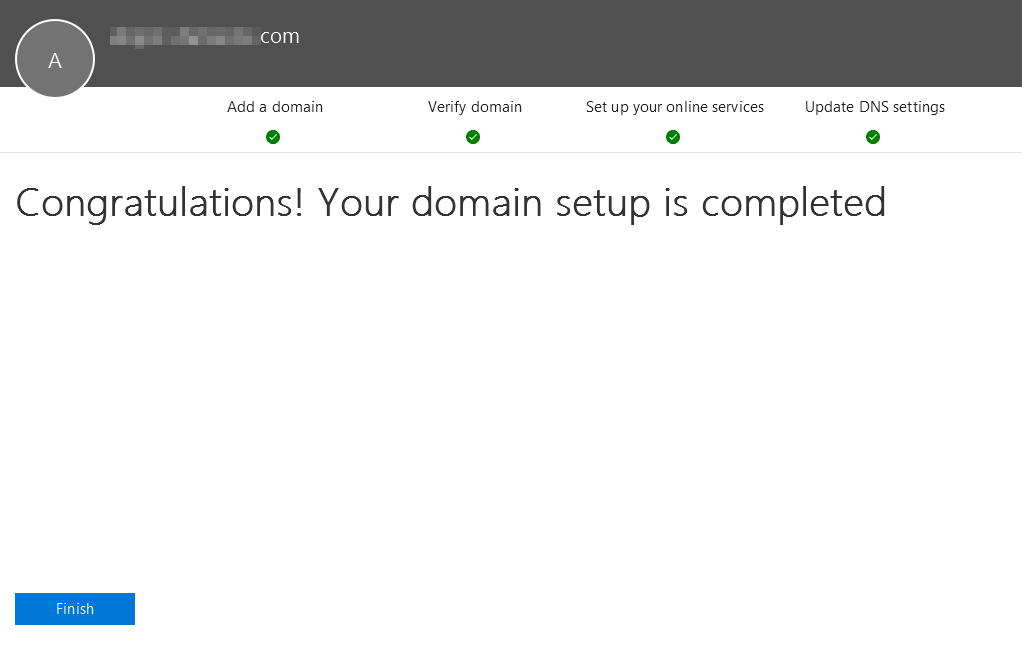
最後に、「おめでとうございます!ドメインのセットアップが完了しました」と表示されれば、無事にドメインの設定が完了です。最後に「完了」ボタンをクリックして終了です。
「技術コラム」カテゴリの関連記事
-
ネットオウルが「スターサーバー」をリリース!スタードメイン契約で無料利用も可能に
- 2017.08.25
- 6081view
-
エックスサーバーの契約でドメインが無料取得できるキャンペーン実施中!
- 2017.08.18
- 5018view
-
ネットショップを始めたい方必見!ECサイトを簡単に構築できるCMSを紹介!
- 2017.08.11
- 5034view
-
独自ドメインでネットショップが運営できる4つのサービスを紹介
- 2017.08.04
- 6446view
-
中小企業のIT担当者必見!コストを抑えホームページ制作が簡単おまかせできるレンタルサーバーを紹介
- 2017.07.28
- 4373view
-
ドメインを用意するだけ!Word感覚でつくれるホームページ作成ツールを紹介
- 2017.07.21
- 5358view