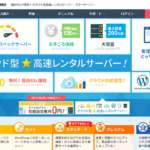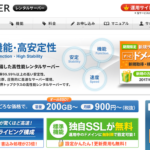WordPressでドメインを変更する方法を徹底解説
- 2016.08.30
- 技術コラム
- 2025view
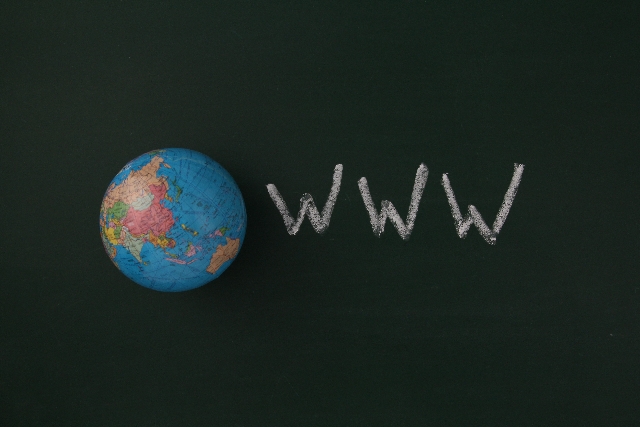
WordPressでウェブサイトを運用しながら、何かしらの理由でドメインの変更をせざるを得ない状況になった際に、ドメインの設定を変更する必要があります。
ドメインの変更を行わなかった場合、当然ながら、旧ドメインでアクセスされた場合、変更後のドメインに正常にアクセスされなかったり、エラーになるなど、ウェブサイトにアクセスしてきた方が困惑してしまうことにつながります。
今回は、WordPressでドメインの変更が生じた場合において、ドメインを変更する方法を解説します。
WordPressデータのバックアップ
ドメインを変更する前に、はじめにWordPressのデータをバックアップする必要があります。あらかじめ、バックアップしておくことで、ドメイン変更設定中に、万が一、手順を間違えて取り返しがつかない事になった場合、バックアップをしておけば、最悪バックアップしていた時の状態に戻すことが可能です。
WordPressのバックアップを行うには、記事データなどを保存しているデータベース「MySQL」のバックアップとWordPressで使用している「テーマ」と「プラグイン」、「画像データ」などのファイルをバックアップします。
詳しいバックアップの手順については、サーバー比較サイトである「サーバートーク」の「MySQLのデータをバックアップする方法を徹底解説」と「WordPressのテーマ・プラグイン・画像データをバックアップする方法を徹底解説」の記事をご覧ください。
ドメインを取得する

ドメインを変更する際、変更したいドメインを取得していない場合は、「お名前ドットコム」や「バリュードメイン」、「スタードメイン」などのドメイン業者よりお好きなドメインを取得します。
ドメインを変更する機会に、新たに、レンタルサーバーを契約する場合は、サーバーの契約と同時にドメインを取得するのも良いでしょう。
WordPress側でドメインの変更を行う
WordPressの管理画面にログインして、「一般設定」より、「WordPressアドレス」と「サイトアドレス」を変更します。
WordPress側でアドレスの変更を行った後は、サーバー側で新たなドメインとひも付けが出来ていない状態であるため、「404エラー」となり、サイトにアクセスできなくなってしまいますので注意が必要です。
レンタルサーバー側で変更後のドメインに設定する
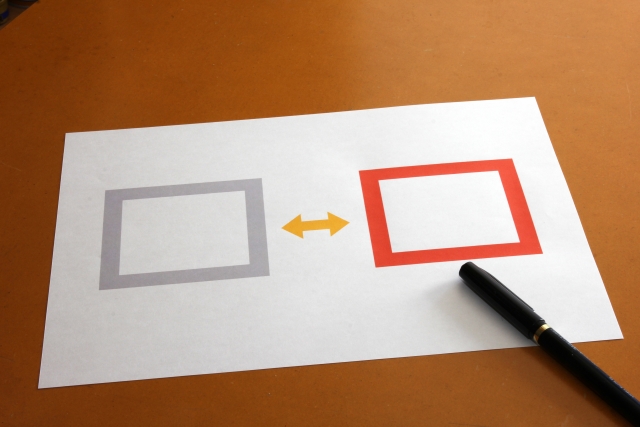
ドメイン取得後、レンタルサーバー側でDNSの設定を行います。ドメイン変更後も引き続き同じレンタルサーバーを使用する場合は、各レンタルサーバーの「コントロールパネル」の「ドメイン設定」にて、今回新たに取得したドメインを追加してレンタルサーバーが指定したDNSに変更します。ドメイン変更後、他社のレンタルサーバーを使用する場合は、お好きなレンタルサーバー業者とサーバーの契約を行い、ドメインの設定を行います。
レンタルサーバーでのドメイン設定を行う詳しい手順については、ご契約しているレンタルサーバーのマニュアルをご覧ください。
301リダイレクト設定とGoogle Search Cansoleの設定
ドメインを変更後、旧ドメインのアクセスを変更後のドメインに自動的に転送する場合、「301リダイレクト」の設定を行います。301リダイレクトの設定は、WordPressのサーバーにある「.htaccess」の記述内容を以下のように変更します。301リダイレクトの設定はページ毎に行う必要があります。ただし、「ドメインが失効したらどうなるのか?失効した場合の対処方法」で記載した様に、ドメインを失効させた場合において、リダイレクトの設定はできませんのでご注意下さい。
RewriteEngine On
RewriteCond %{http_host} http://olddomain.com/
RewriteRule ^(.*) http://newdomain.com/$1 [R=301,L]
次に、Google Search Consoleの設定を行います。Google Search Consoleにログインし、右上にある歯車のアイコンをクリックし、「アドレス変更」をクリックします。その後、Google Search Consoleの指示に従って作業を進めていきます。
ドメインを失効した場合については、新規サイト扱いとなりますので新たなURLを登録します。新たなURLを追加する場合は、Google Search Consoleにログイン後、「プロパティを追加」をクリックします。
WordPressの微調整を行う
最後に、WordPress側で微調整を行います。お使いのテーマや画像データ、参照リンクなど旧ドメインの設定が残っている場合がありますので、こららの設定を変更後のドメインに変えていきます。
変更後のドメインに変更するには、テーマの場合HTMLソースに対して、旧ドメインで検索後新ドメインに置換します。画像リンクや参照リンク等の変更はページが多岐にわたっている場合、一つ一つ設定を変更すると手間がかかりますので、「Search Regex」というプラグインを利用して、旧ドメインを検索し、新ドメインに置き換えていけば、設定は楽になります。
最後に、ウェブサイトにアクセスして、これまでの設定がきちんと反映しているか確認します。
「技術コラム」カテゴリの関連記事
-
ネットオウルが「スターサーバー」をリリース!スタードメイン契約で無料利用も可能に
- 2017.08.25
- 6083view
-
エックスサーバーの契約でドメインが無料取得できるキャンペーン実施中!
- 2017.08.18
- 5020view
-
ネットショップを始めたい方必見!ECサイトを簡単に構築できるCMSを紹介!
- 2017.08.11
- 5037view
-
独自ドメインでネットショップが運営できる4つのサービスを紹介
- 2017.08.04
- 6449view
-
中小企業のIT担当者必見!コストを抑えホームページ制作が簡単おまかせできるレンタルサーバーを紹介
- 2017.07.28
- 4375view
-
ドメインを用意するだけ!Word感覚でつくれるホームページ作成ツールを紹介
- 2017.07.21
- 5360view