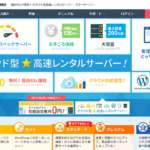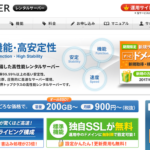Androidで独自ドメインのメールアドレスを設定する方法を徹底解説
- 2016.10.11
- 技術コラム
- 14459view
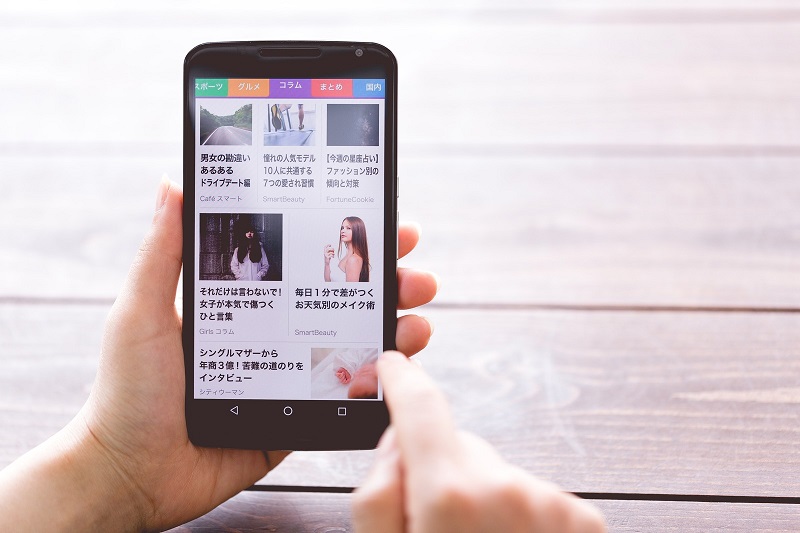
独自ドメインの取得は、ウェブサイト公開目的などで取得するケースは多いですが、特にビジネスでの利用では、ウェブサイトの公開以外にもお問い合わせ用のメールアドレスなどが必要になります。顧客からの問い合わせに迅速に対応するためにも、独自ドメインのメールを外出先からスマートフォンで確認できると利便性は向上します。
今回は、Googleの基本ソフトであるAndoridを搭載したスマートフォンで独自ドメインのメールアドレスで送受信するための設定方法を解説します。
なお、Apple製のスマートフォン「iPhone」でメールを送受信したい場合は、2016年9月29日に公開した「iPhoneで独自ドメインのメールを設定する方法を徹底解説」をご覧ください。また、パソコンで独自ドメインのメールを設定する場合は「独自ドメインのメールアドレスをOutlook2013での設定方法を徹底解説」をご覧ください。
サーバーのレジストラよりメールアドレスを新規に取得する
独自ドメインを使ったメールアドレスを取得するには、はじめに、独自ドメインを取得しておく必要があります。独自ドメインを取得する場合、ドメイン取得業者である「レジストラ」と契約して取得できます。
レジストラにてドメインを取得後は、サーバーとドメインの紐付けを行う必要があります。サーバーとドメインの紐付けが完了すると、サーバーの設定よりメールアドレスの新規追加を行います。
筆者が利用しているレンタルサーバー「さくらインターネット」では、管理画面(コントロールパネル)より、「メール関連の設定」より、メールアドレスの新規取得します。サーバーでのメールアドレスの追加方法については各レンタルサーバー業者のマニュアルをご覧ください。
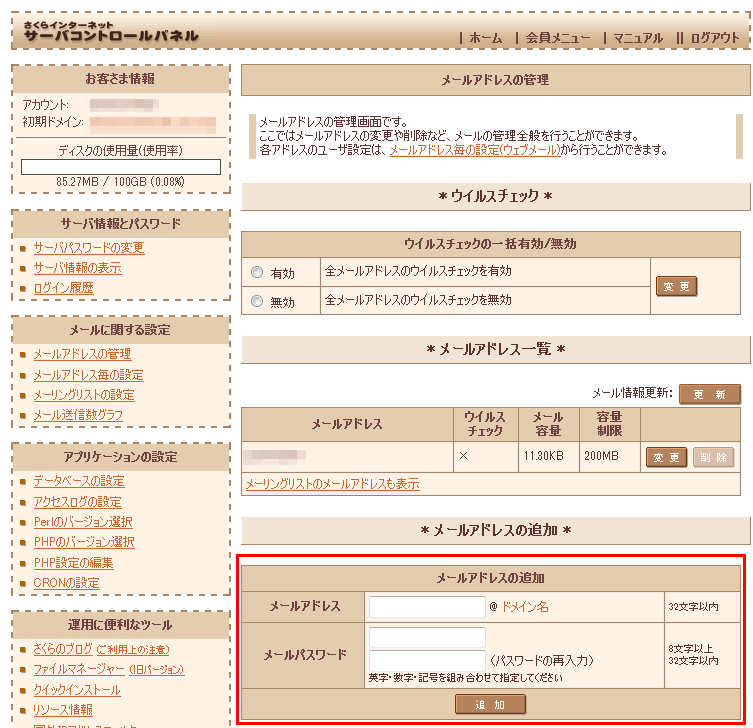
「メールに関する設定」の項目より「メールアドレスの管理」をクリックします。「メールアドレスの追加」項目がありますので、メールアドレスの「@マーク前」の文字列とメールパスワードを入力します。ここで入力した内容は、スマートフォンで設定する際に必要になりますので、忘れないように管理しておきます。
Androidスマートフォンにメールアカウントを追加する
メールアドレスの取得が完了後、実際にAndroidスマートフォンで独自ドメインのメールが送受信できるように設定を行っていきます。
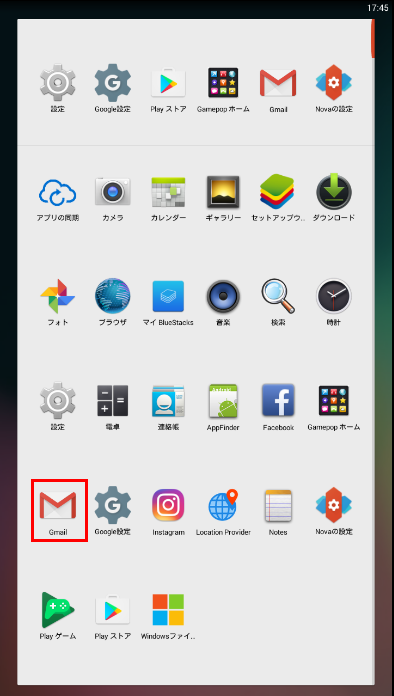
アプリケーションメニューより「Gmail」をタップします。
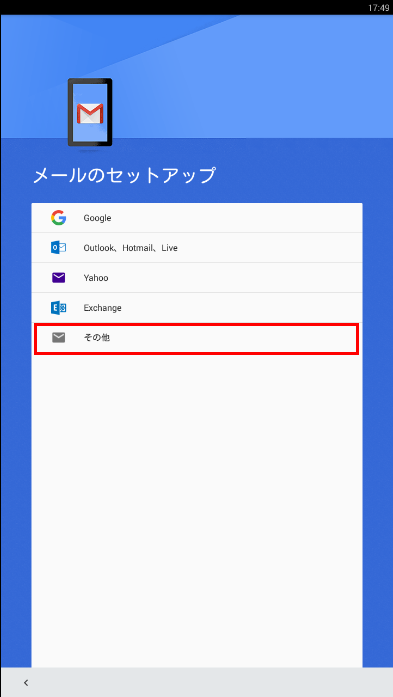
メールアプリを始めて設定する場合は、「メールアドレスを追加」をタップし、メールのセットアップで「その他」をタップします。
既に、他のメールアカウントを設定している場合は、「メニュー」→「設定」→「アカウントを追加」をタップして、今回新規で取得した独自ドメインのメールアドレスとパスワードを入力し、「次へ」をタップします。
「アカウント」の項目より、「アカウントの追加」をタップします。
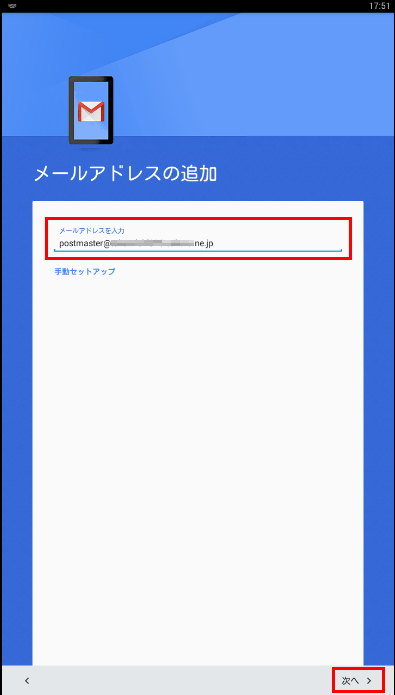
新規で取得した独自ドメインのメールアドレスを入力し、「次へ」をタップします。

「このアカウントの種類を選択します」より「個人用(IMAP)」をタップし、「次へ」をタップします。
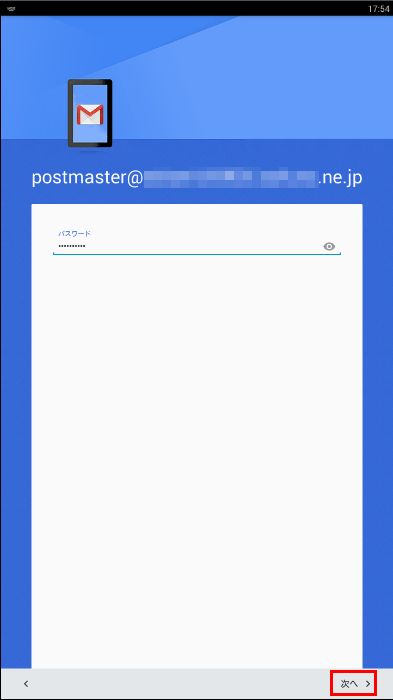
パスワードを入力し「次へ」をタップします。
受信サーバーと送信サーバーの設定を行う
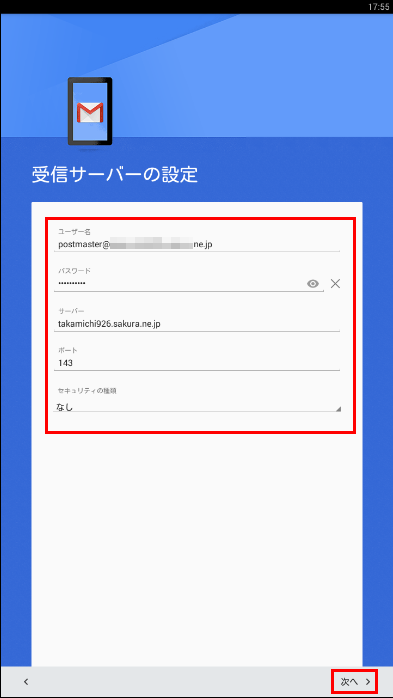
受信サーバーに関する設定情報を入力します。入力が完了後「次へ」をタップします。
ユーザー名:新規で取得した独自ドメインのメールアドレスを入力
パスワード:新規にメールアドレスを所得した際に決めたパスワードを入力
IMAPサーバー:ドメインを契約したときの「初期ドメイン」または「@以後のドメイン」を入力
ポート番号:ポート番号に「143」と入力
セキュリティの種類:「なし」を選択
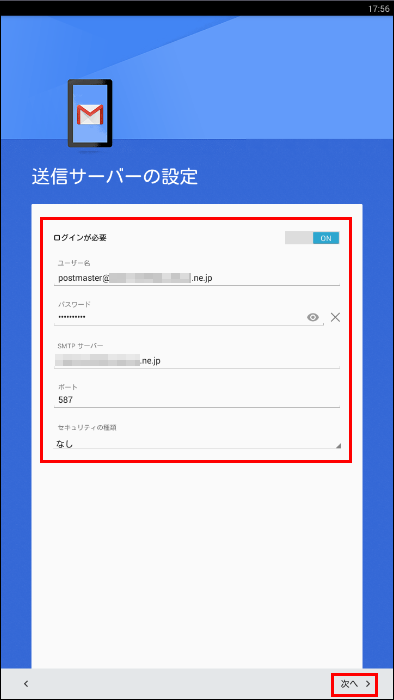
送信サーバーに関する以下の設定情報を入力します。入力が完了後「次へ」をタップします。
SMTPサーバー:ドメインを契約したときの「初期ドメイン」または「@以後のドメイン」を入力
ポート番号:ポート番号に「587」と入力
セキュリティの種類:「なし」を選択
ログインが必要:チェックボックスにチェックを入る
ユーザー名:新規で取得した独自ドメインのメールアドレスを入力
パスワード:新規にメールアドレスを取得した際に設定したパスワードを入力
メールアカウントのオプション設定を行う
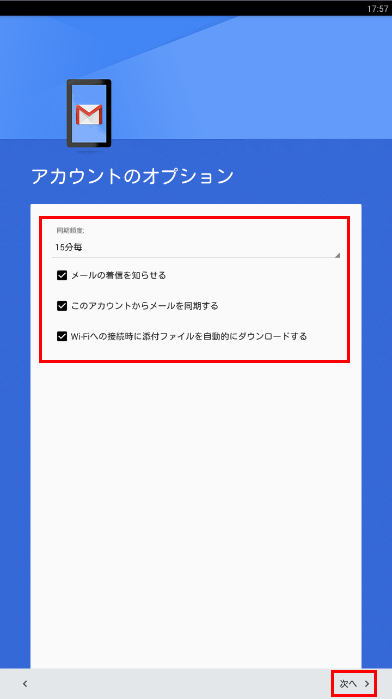
メールの着信に関する設定を行います。はじめに、サーバーとスマートフォン側でメールを同期する頻度を任意の間隔で設定します。メールが頻繁に届くようであれば、同期間隔を短くした方が、迅速に新着メールが確認できます。ただし、スマートフォンのバッテリーの消費が早くなることに注意が必要です。
また、新着メールが届いた時に、スマートフォンに通知してもらいたい場合は「メールの着信を知らせる」にチェックを入れます。既読や未読、フラグの設定などスマートフォン側とサーバー側でメールに関する情報を同期したい場合は、「このアカウントからメールを同期する」にチェックを入れ、「次へ」をタップします。
「アカウントの設定が完了しました」のメッセージが表示されますので、メールアカウントに必要に応じて任意の名前を入力します。加えて、送信時に相手に氏名を表示できるように、氏名もしくはメールアカウントの利用目的に応じた名前を入力します。
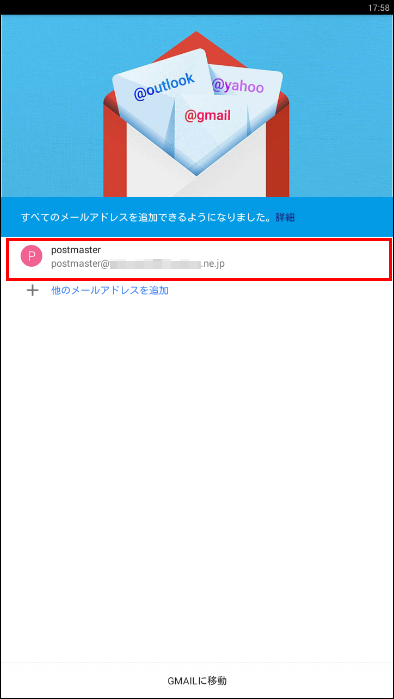
「メール」アプリケーションにて、メールボックスの一覧に先程設定した独自ドメインのメールアドレスが追加されていることを確認します。テストメールを送受信してみて無事に送受信できれば問題なく設定は完了です。
「技術コラム」カテゴリの関連記事
-
ネットオウルが「スターサーバー」をリリース!スタードメイン契約で無料利用も可能に
- 2017.08.25
- 6093view
-
エックスサーバーの契約でドメインが無料取得できるキャンペーン実施中!
- 2017.08.18
- 5027view
-
ネットショップを始めたい方必見!ECサイトを簡単に構築できるCMSを紹介!
- 2017.08.11
- 5043view
-
独自ドメインでネットショップが運営できる4つのサービスを紹介
- 2017.08.04
- 6456view
-
中小企業のIT担当者必見!コストを抑えホームページ制作が簡単おまかせできるレンタルサーバーを紹介
- 2017.07.28
- 4390view
-
ドメインを用意するだけ!Word感覚でつくれるホームページ作成ツールを紹介
- 2017.07.21
- 5366view