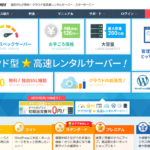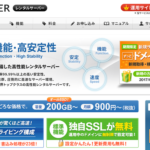エックスドメインの無料レンタルサーバーサービスで独自ドメインを追加する方法を徹底解説
- 2017.04.08
- ドメインについてのコラム
- 2141view

前回の記事では、エックスドメインに付帯されている無料レンタルサーバーサービスの利用申し込み方法について解説しました。
サーバー機能が無料で利用できることから、ドメインの維持費のみでウェブサイトを運営したいというニーズに答えてくれます。また、エックスドメインはエックスサーバーと並んでサービス品質が高く信頼性も高いことから、インターネット上に多く存在する無料サーバーと比較して安心して利用できるというメリットがあります。
今回は、前回に引き続き、エックスドメインの無料レンタルサーバーサービスで独自ドメインを追加する方法を解説します。
管理パネルにログインして利用したい機能を選択する
はじめに、エックスドメインの無料レンタルサーバーの管理パネルにログインします。ログイン後、エックスドメイン管理パネルトップページが表示されますので、左メニューより、無料レンタルサーバー項目にある「無料レンタルサーバー」をクリックします。
無料レンタルサーバーページに遷移します。ここでは、「HTMLサーバー」と「PHP・MySQLサーバー」、「WordPress」、「メール」の4つの項目に対して、利用状況が表示されています。
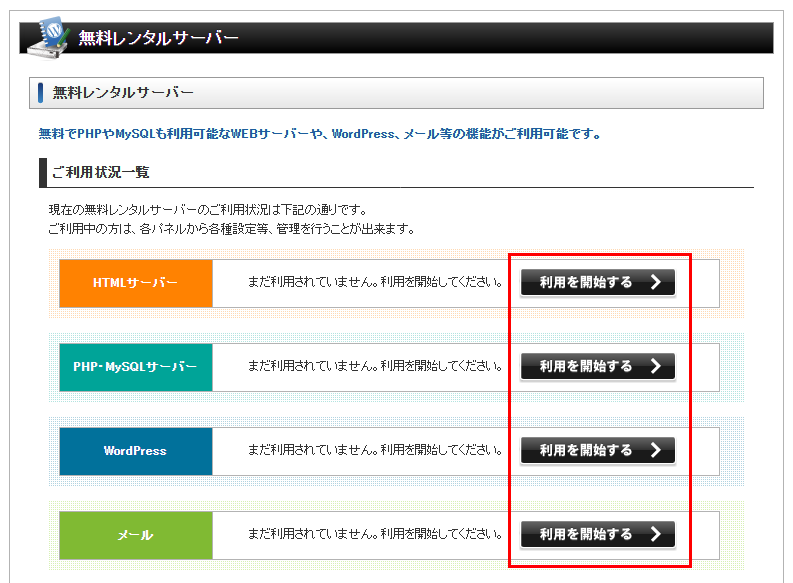
はじめて利用する場合、それぞれの項目に対して「利用を開始する」ボタンが表示されています。今回ドメインを新たに追加する場合、各項目を個別に有効にする必要がありますが、基本的にドメインの追加する手順はほぼ同一となっていますので、今回は「PHP・MySQLサーバー」を機能を使って手順を説明します。
利用したいサーバーの「利用を開始する」ボタンをクリックして、利用開始手続きを行います。
エックスドメインで取得した独自ドメインを追加する
エックスドメインの無料レンタルサーバーは、エックスドメインで取得した独自ドメインと他社で取得した独自ドメインの追加ができます。まず、エックスドメインで取得した独自ドメインを追加する方法を紹介します。
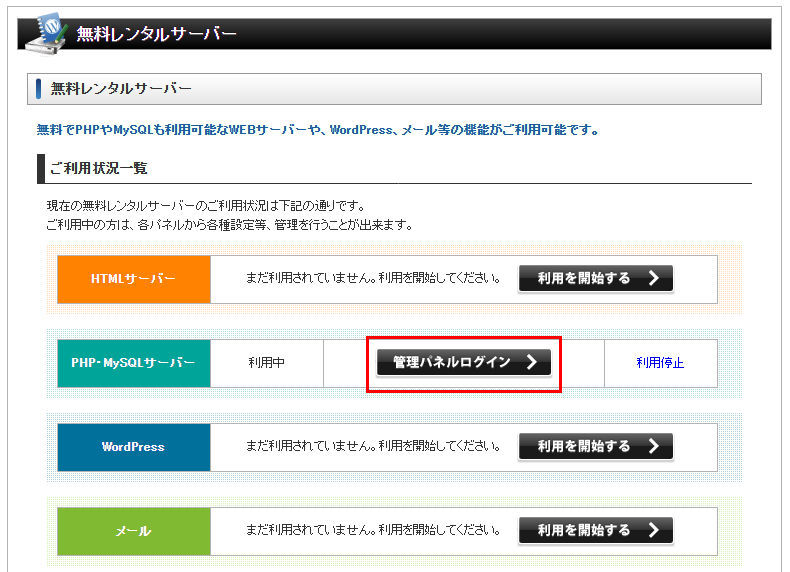
無料レンタルサーバーページのご利用状況一覧より、「管理パネルにログイン」をクリックします。
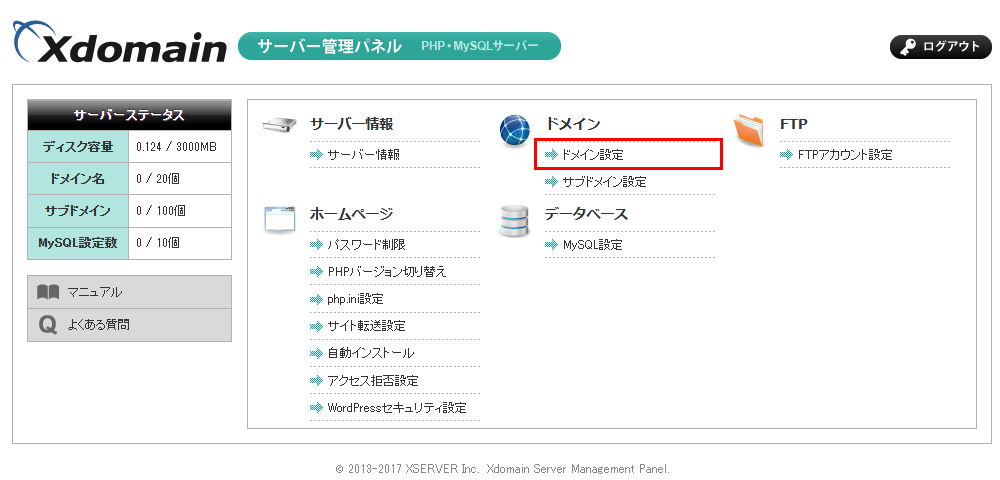
サーバー管理パネルページが開きますので、メニューの中にあるドメイン項目の「ドメイン設定」をクリックします。
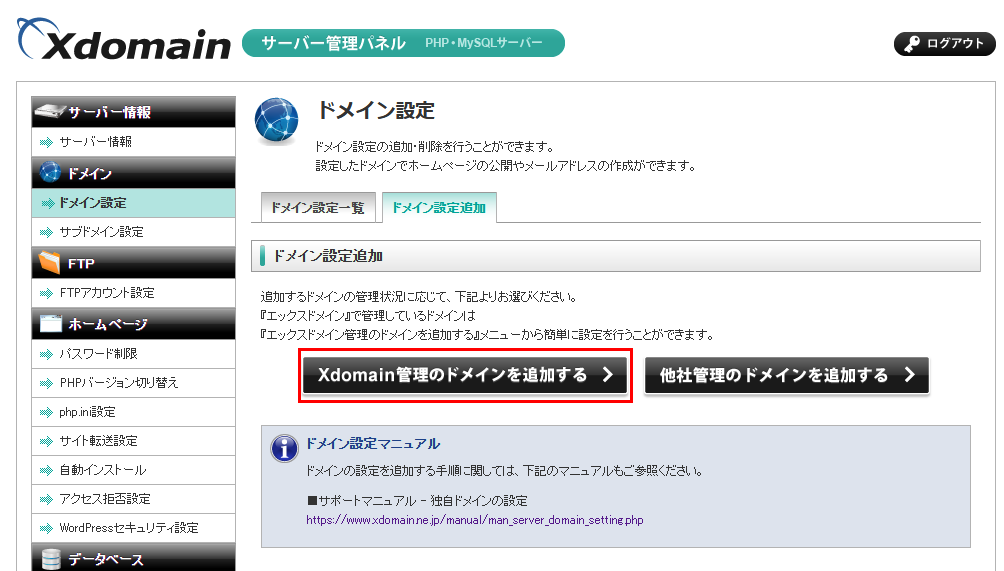
ドメイン設定ページに遷移しますので、「ドメイン設定追加」タブをクリックし、「Xdomain管理のドメインを追加する」ボタンをクリックします。
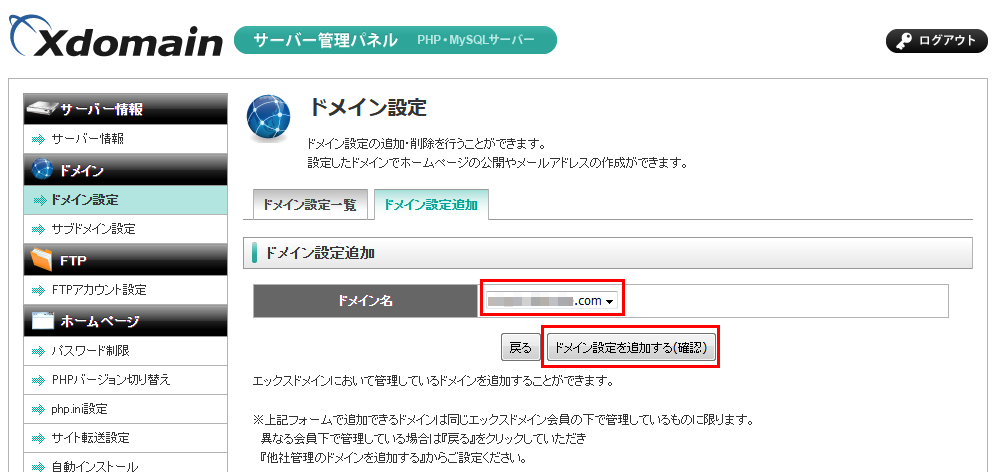
ドメイン設定追加ページにてプルダウンメニューが表示されますので、今回追加したドメインを選択します。選択後、「ドメイン設定を追加する(確認)」ボタンをクリックします。
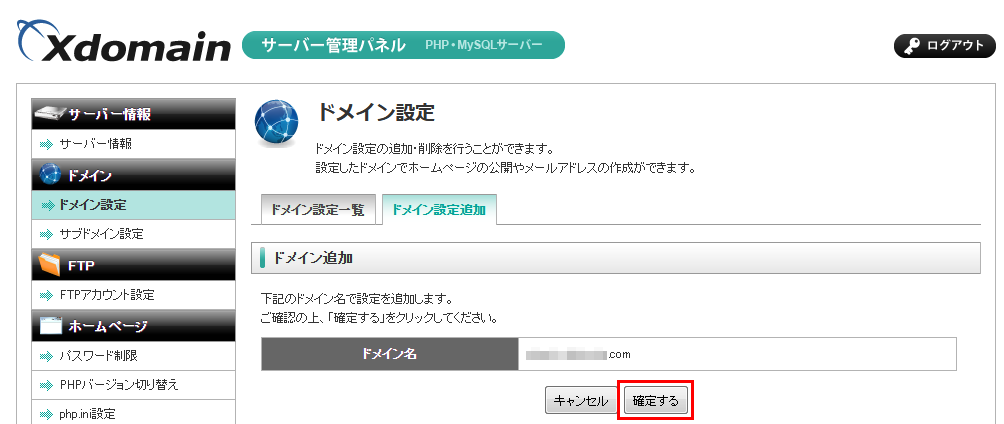
確認ページに遷移しますので、今回追加したいドメインが正しいかどうかを確認して、問題なければ「確定する」ボタンをクリックします。
これで、ドメインの追加が完了です。なお、他のIDなどで取得したドメインについては、この方法では追加できませんので必ず、同一のIDでドメインの取得と無料レンタルサーバーの申し込みを行う必要があります。
他社で取得した独自ドメインを追加する
次に、他社で取得したドメインを追加する方法を紹介します。他社で取得したドメインを追加する方法は3通りあり、1つめは「Whois認証」、2つ目は「WEB認証」、3つ目は「メール認証」です。
ドメインを追加する際に、ホームページが表示されないライムラグが発生することがありますが、タイムラグが発生しても問題無い場合は、「Whois認証」を選択し、タイムラグを発生させたくない場合は「WEB認証」もしくは「メール認証」を選択します。
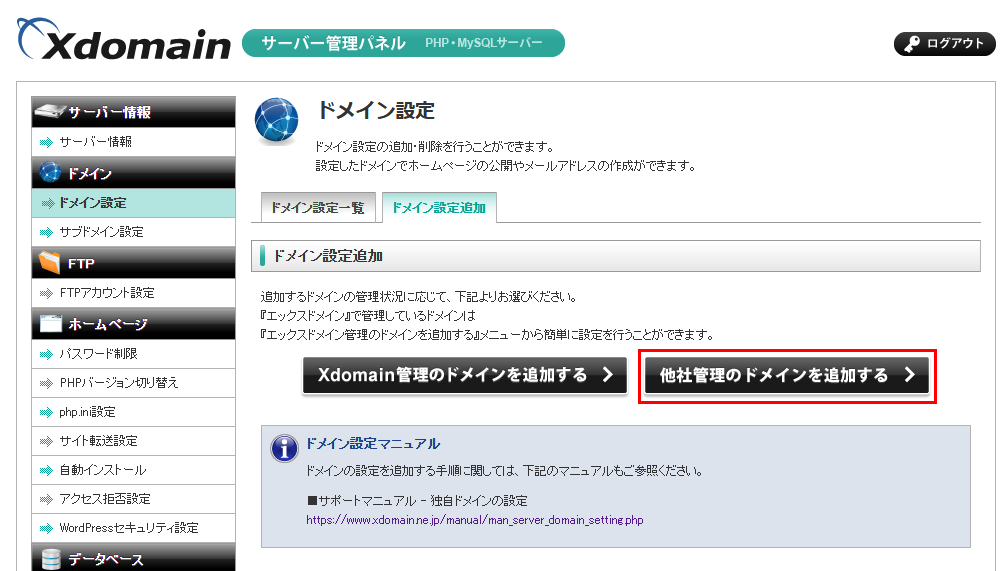
サーバー管理パネルより「ドメイン設定」をクリックし、ドメイン設定ページにて「ドメイン設定追加」タブを選択し、「他社管理のドメインを追加する」ボタンをクリックします。
Whois認証
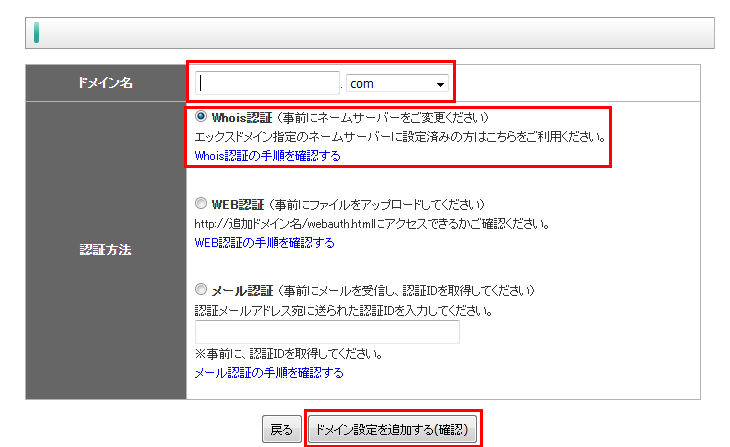
Whois認証を行う場合は、画面下部にある入力フォームに、追加したいドメイン名を入力し、認証方法に「Whois認証」を選択し、「ドメイン設定を追加する(確認)」ボタンをクリックします。
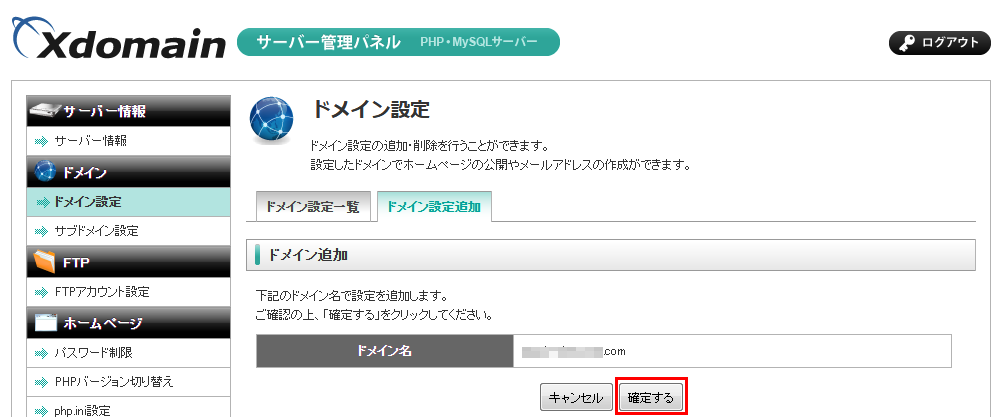
確認画面が表示されますので、追加するドメインが正しいことを確認して「確定する」ボタンをクリックします。
WEB認証
WEB認証を行う場合は、「WEB認証について」の項目にある「webauth.html」ファイルをダウンロードして、利用しているサーバーに設置します。
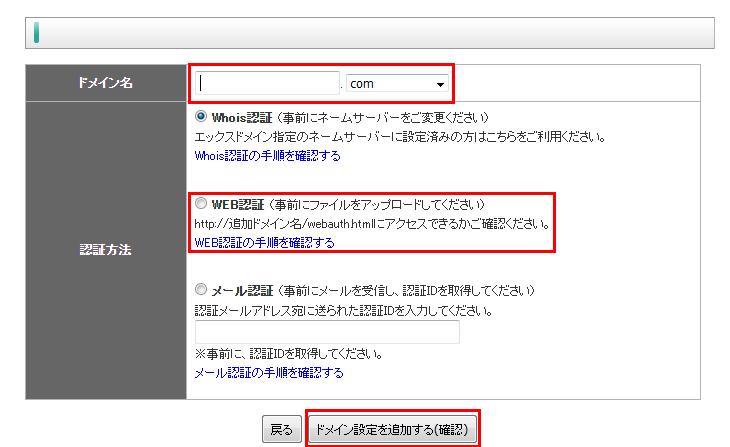
その後、画面下部の入力フォームに、追加するドメインを入力し、「WEB認証」を選択後、「ドメイン設定を追加する(確定)」をクリックします。
確認画面で追加するドメインが正しいことを確認後、「確定する」ボタンをクリックします。
メール認証
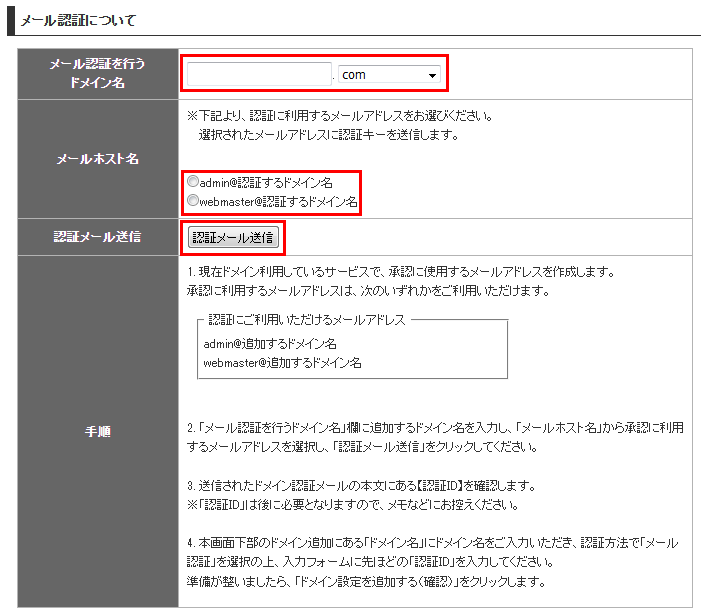
メール認証を行う場合、「メール認証について」の項目より、追加したいドメインを使って以下いずれかの認証用メールアドレスを作成します。それぞれ好みのアドレスを選択し「認証メール送信」をクリックします。
・admin@認証するドメイン名
・webmaster@認証するドメイン名
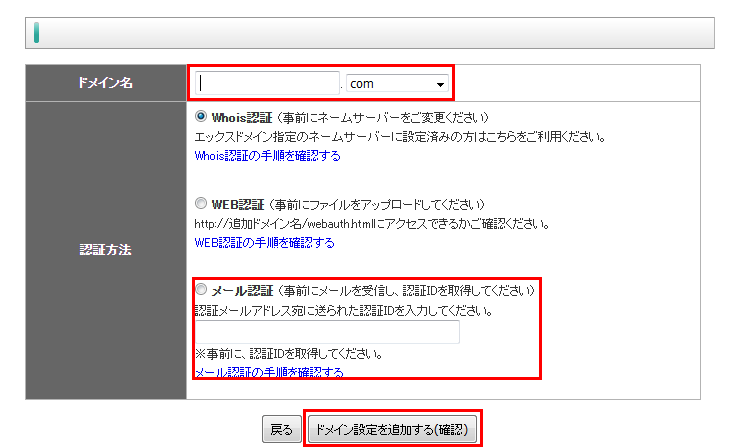
認証IDを記載したメールが届いたことを確認します。その後、画面下部の入力フォームに、追加するドメインとメール認証を選択し、先程届いた認証IDを入力して「ドメイン設定を追加する(確認)をクリックします。
確認画面より、追加するドメインが正しいことを確認し、問題なければ「確定する」ボタンをクリックします。
「ドメインについてのコラム」カテゴリの関連記事
-
ネットオウルが「スターサーバー」をリリース!スタードメイン契約で無料利用も可能に
- 2017.08.25
- 6101view
-
エックスサーバーの契約でドメインが無料取得できるキャンペーン実施中!
- 2017.08.18
- 5035view
-
ネットショップを始めたい方必見!ECサイトを簡単に構築できるCMSを紹介!
- 2017.08.11
- 5050view
-
独自ドメインでネットショップが運営できる4つのサービスを紹介
- 2017.08.04
- 6469view
-
中小企業のIT担当者必見!コストを抑えホームページ制作が簡単おまかせできるレンタルサーバーを紹介
- 2017.07.28
- 4397view
-
ドメインを用意するだけ!Word感覚でつくれるホームページ作成ツールを紹介
- 2017.07.21
- 5374view