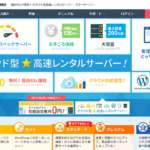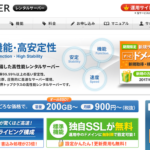iPhoneで独自ドメインのメールを設定する方法を徹底解説
- 2016.09.29
- 技術コラム
- 12739view

独自ドメインでオリジナルのメールアドレスを使って友人や家族と連絡を取りたい方、普段ビジネス用途使用している独自ドメインのメールを外出先からスマートフォンで確認したいと考えている場合、独自ドメインを取得さえしていれば、簡単に独自ドメインを使ったメールアドレスを作成してスマートフォンで送受信できます。
今回は、Apple製のスマートフォンである「iPhone」で独自ドメインのメールアドレスで送受信するための設定方法を解説します。
なお、メールだけではなく、スケジュールやファイル共有など複数人で利用したい場合は、2016年9月15日の記事で紹介した「グループウェア」についても合わせてご検討頂けます。
メールアドレスを新規に取得する
独自ドメインを使ったメールアドレスを取得するには、はじめに、独自ドメインを取得した後にメールアドレスを新規に取得します。
独自ドメインは、「お名前ドットコム」や「エックスドメイン」、「バリュードメイン」など数あるドメイン業者(レジストラ)より任意のレジストラと契約して取得します。ドメインの中でも多く使われている「.com」であれば、取得する際の費用としては数百円で取得できます。また、ドメインを維持するための年間維持費も1000円台から利用できます。ドメインの運用維持費については、「年間のドメイン料金を徹底比較!「.com」は1000円代から利用可能」も合わせてご覧ください。
ドメインを取得後、メールアドレスを新規に取得する場合、レジストラのコントロールパネルにログインして「メール関連の設定」より、メールアドレスの新規追加設定が可能です。今回は、筆者が利用している「さくらインターネット」を例に説明いたします。メールアドレスの追加方法については各レジストラのマニュアルをご覧ください。
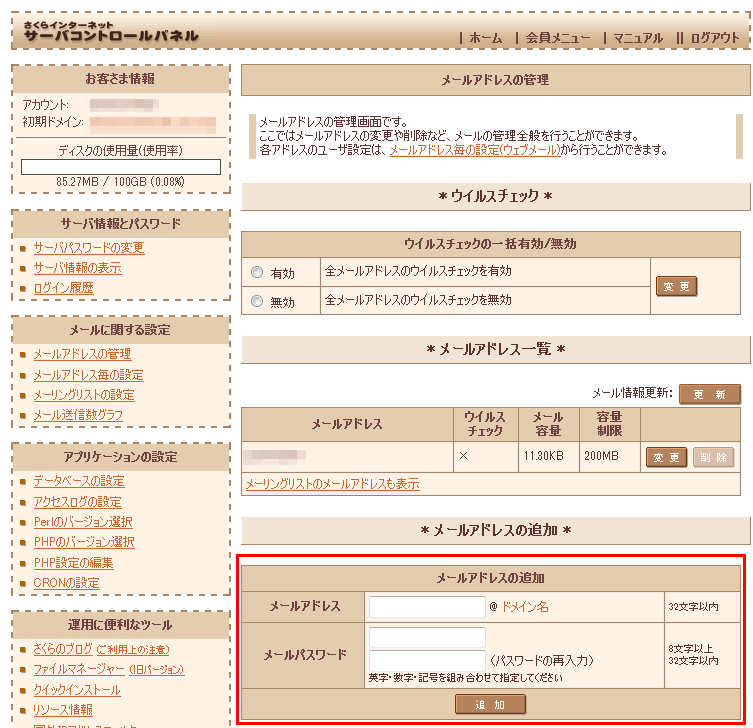
コントロールパネルにアクセス後、「メールに関する設定」より「メールアドレスの管理」をクリックします。「メールアドレスの追加」項目がありますので、メールアドレスの「@マーク前」の文字列とメールパスワードを入力します。ここで入力した内容は、スマートフォンで設定する際に必要になりますので、忘れないように管理しておきます。
iPhoneに電子メールアカウントを追加する
メールアドレスの取得が完了すると、実際にスマートフォンで独自ドメインのメールが送受信できるように設定します。
Apple製のスマートフォン「iPhone」で独自ドメインのメールアドレスを設定する方法を解説します。
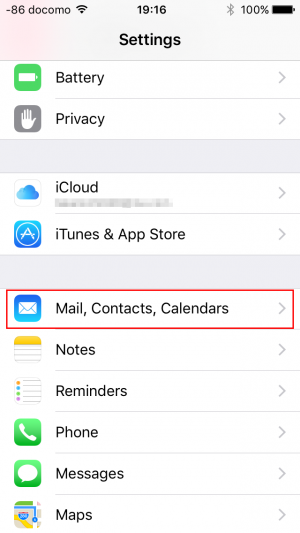
はじめに、ホーム画面より「設定」→「メール、連絡先、カレンダー」をタップします。
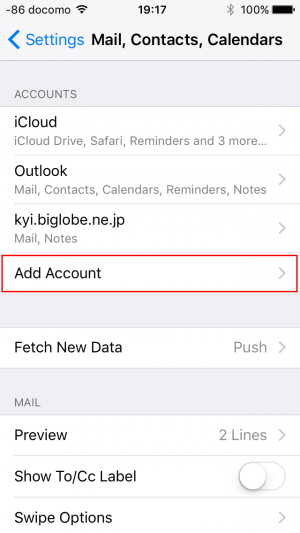
「アカウント」の項目より、「アカウントの追加」をタップします。
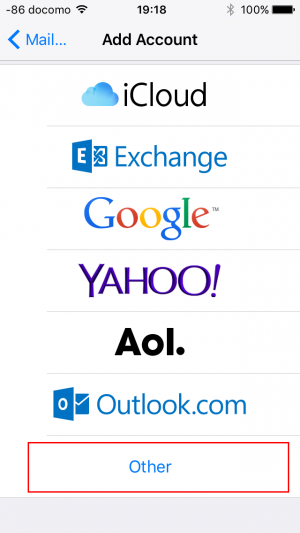
「アカウントの追加」画面に表示されているサービス一覧の中から、「その他」をタップします。
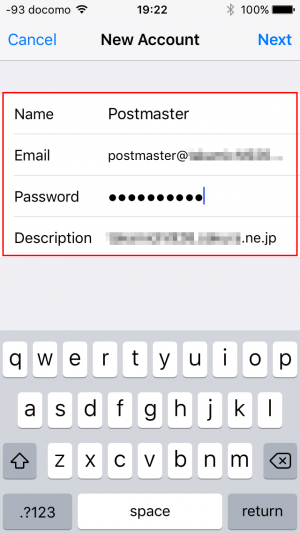
メール項目より「メールアカウントの追加」をタップし、任意の名前を入力し、レジストラで取得したメールアドレスとパスワード、を入力して「次へ」をタップします。
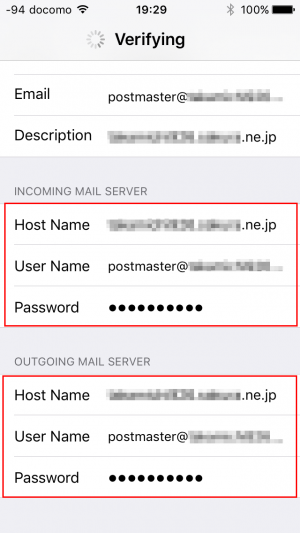
接続方法に「IMAP」を選択し、受信メールサーバーと送信メールサーバーの各項目にて、ホスト名にドメイン契約時に発行された「受信・送信サーバー名」を、「ユーザー名」に今回新たに取得したメールアドレスを、「パスワード」にメールパスワードをそれぞれ入力します。
「次へ」をタップし、認証が行われます。
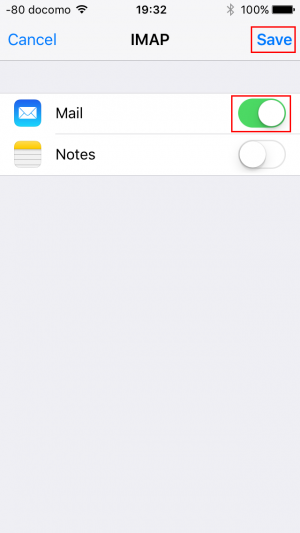
認証が無事に完了すると、「メール」の項目がONになっていますので確認後「保存」をタップします。
電子メールアカウントの詳細設定を行う
iPhoneに電子メールアカウントの追加が完了後、電子メールを送受信するにあたり、細かい内容の設定を行います。
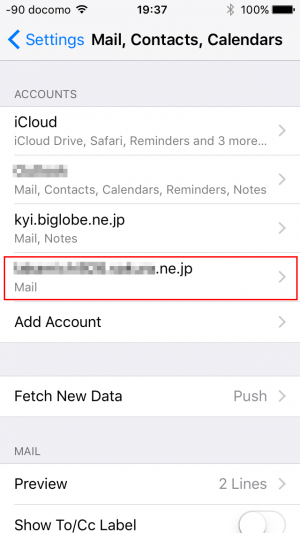
「設定」→「メール/連絡先/カレンダー」をタップし、アカウントの項目に先程追加した独自ドメインのメールアカウントが追加されていることを確認し、該当するアカウントをタップします。
「アカウント」をタップし、アカウント設定を表示します。
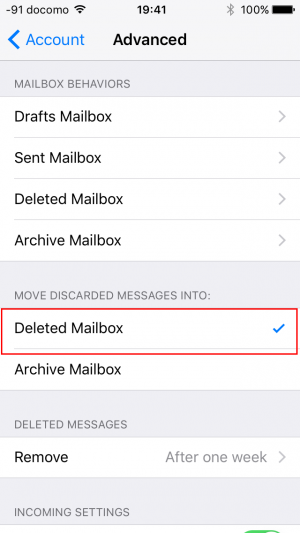
メールを削除した場合、デフォルトではiPhoneのゴミ箱にメールが移動しますが、サーバーのゴミ箱フォルダに移動したい場合は、「メールボックスの特性」項目より「削除済みメールボックス」をタップします。
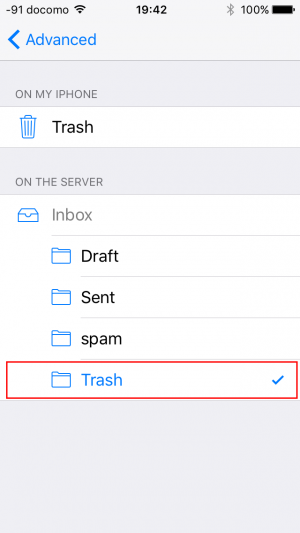
サーバー上の「Trash」フォルダをタップし、左上の「アカウント」をタップし前の画面に戻ります。
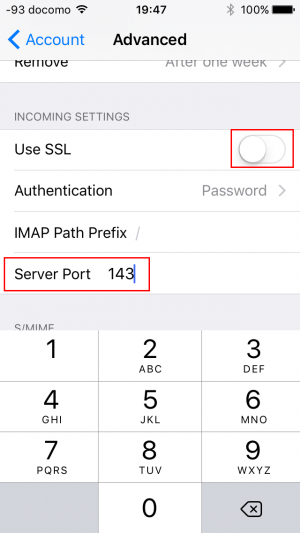
続いて、「受信設定」より、「SSLを使用」を「オフ」に変更します。サーバポートをIMAPの場合「143」に変更します。変更完了後、左上の「アカウント」をタップして前の画面に戻ります。
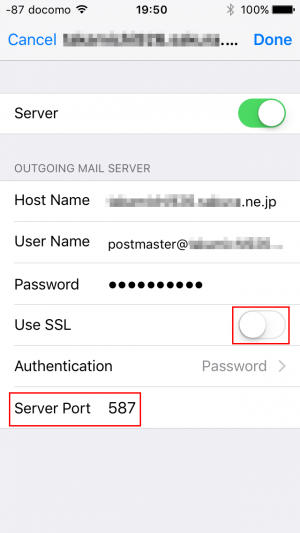
アカウント画面より送信メールサーバー項目の「SMTP」をタップします。先程追加した独自ドメインのメールアカウントをタップし、「SSLを使用」を「オフ」に変更します。
右上の「完了」をタップし、設定は完了です。
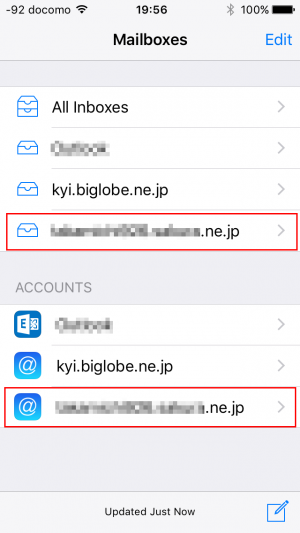
ホーム画面より「メール」をタップします。メールボックスの一覧に先程設定した独自ドメインのメールアドレスが追加されていることを確認します。テストメールを送受信してみて無事に送受信できれば問題なく設定は完了です。
なお、パソコンでも独自ドメインのメールアドレスを設定したい場合は2016年9月27日に公開した「独自ドメインのメールアドレスをOutlook2013での設定方法を徹底解説」をご覧ください。
「技術コラム」カテゴリの関連記事
-
ネットオウルが「スターサーバー」をリリース!スタードメイン契約で無料利用も可能に
- 2017.08.25
- 6080view
-
エックスサーバーの契約でドメインが無料取得できるキャンペーン実施中!
- 2017.08.18
- 5018view
-
ネットショップを始めたい方必見!ECサイトを簡単に構築できるCMSを紹介!
- 2017.08.11
- 5032view
-
独自ドメインでネットショップが運営できる4つのサービスを紹介
- 2017.08.04
- 6445view
-
中小企業のIT担当者必見!コストを抑えホームページ制作が簡単おまかせできるレンタルサーバーを紹介
- 2017.07.28
- 4372view
-
ドメインを用意するだけ!Word感覚でつくれるホームページ作成ツールを紹介
- 2017.07.21
- 5357view