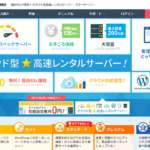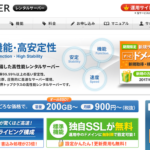Google Apps for Workで独自ドメインのメールアドレスを設定する方法を徹底解説
- 2016.09.20
- 技術コラム
- 2755view
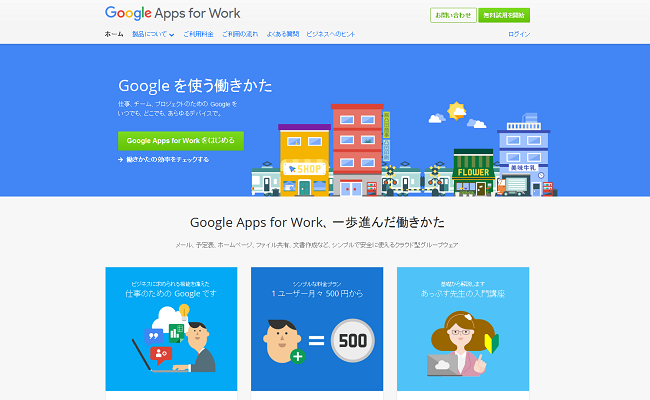
前回の記事では、独自ドメインでメールやスケジュール共有を行う方法として、いくつか手軽な値段で利用できるサービスを紹介しました。その中で、月額500円からGmailを独自ドメインで利用できる「Google Apps for Work」を紹介しました。
今回は、実際に「Google Apps for Work」のアカウント開設から、独自ドメインのメールアドレスでメールを送受信できるようにするための設定方法を解説します。
Google Apps for Workに登録する
Google Apps for Workを利用するにあたり、始めに登録作業を行います。Google Apps for Workのトップページより、「Google Apps for Workを始める」ボタンをクリックします。
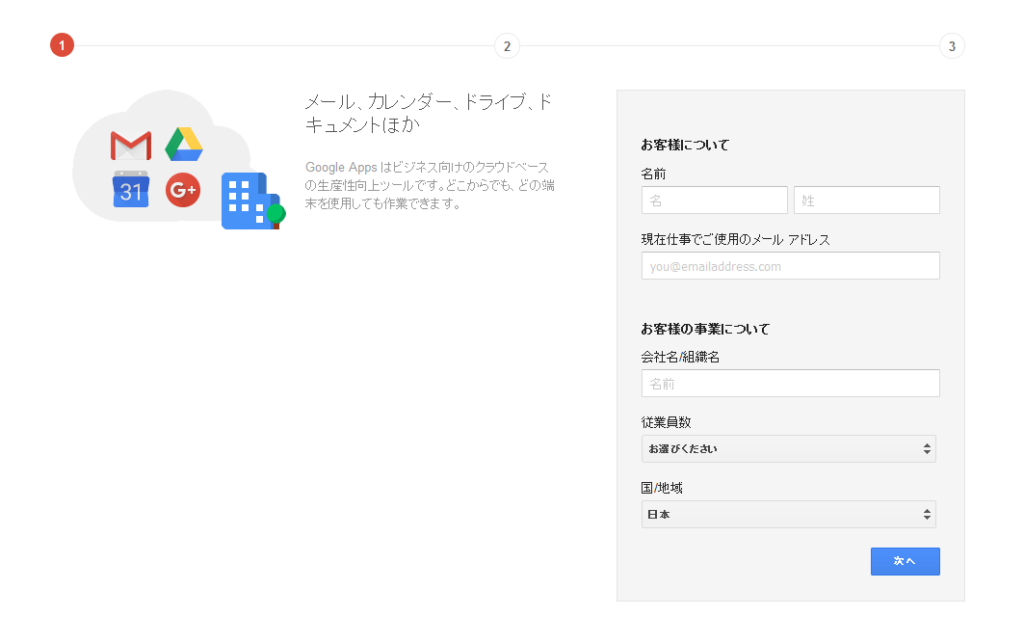
代表者の氏名とメールアドレス、会社名を入力し、従業員数、国を選択します。
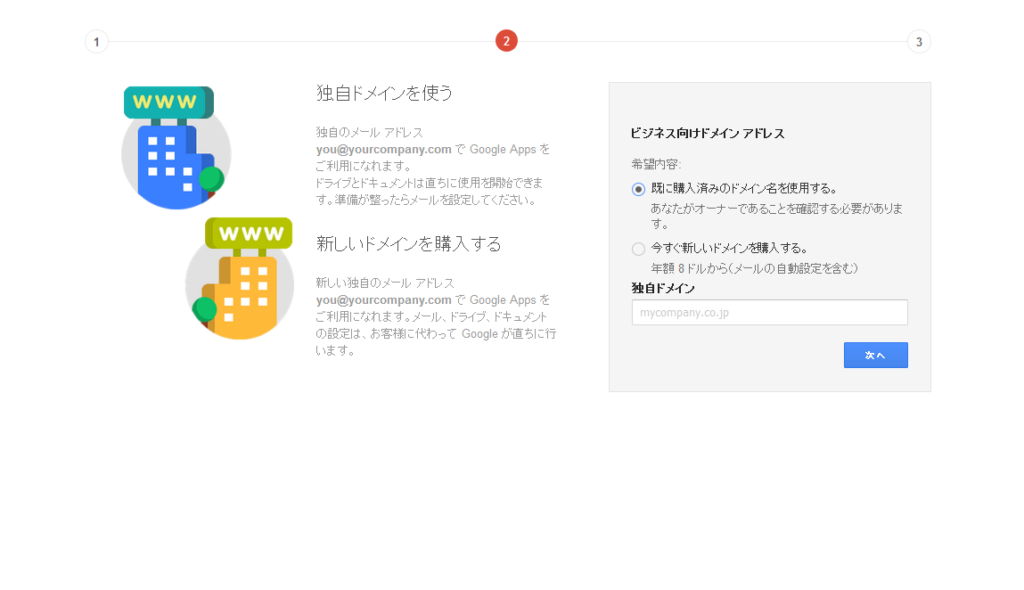
次に、既に購入済みのドメイン名を使用するを選択し、独自ドメインを入力します。
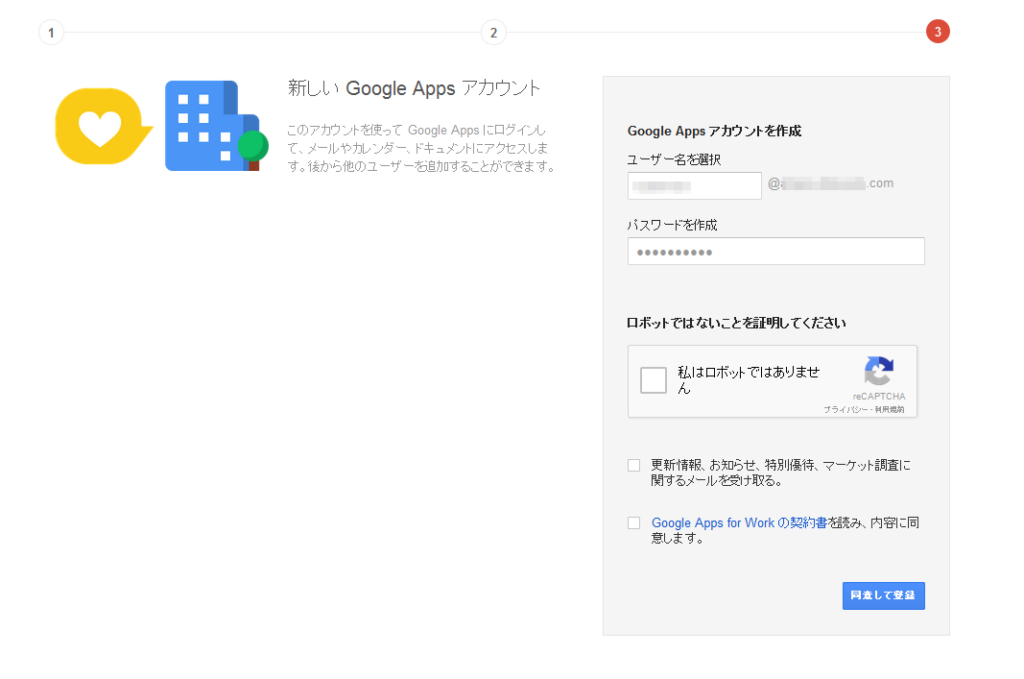
Google Appsのアカウントを作成にあたり、ユーザー名を入力し、任意のパスワードを決めた上で入力します。その後、「ロボットではないことの確認」のチェックボックスにチェックを入れ、Google Apps for Workの契約書を必ず一読し、内容に同意できるのであれば、「Google Apps for Work の契約書を読み、内容に同意します。」のチェックボックスにチェックを入れます。
最後に、「同意して登録」ボタンをクリックします。
その後、ドメインを確認する旨のメッセージが画面に表示されますので、「ドメインを確認」ボタンをクリックして次の章で解説する作業に移ります。
ドメインの所有者を確認する
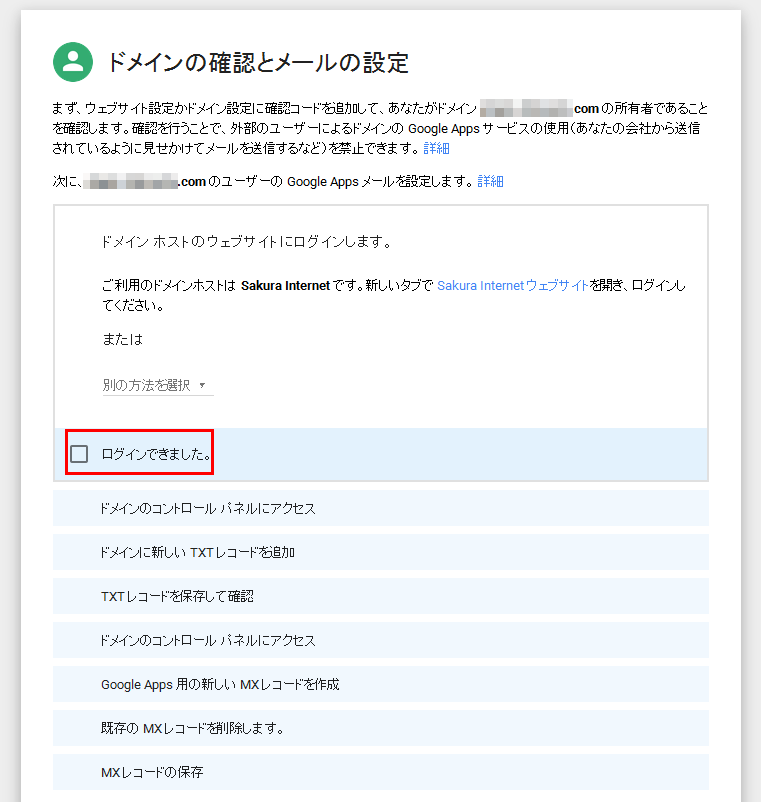
ドメインの所有者であることを確認しますが、はじめに、ドメインを管理しているレジストラにログインを行い、Google Apps for Workの設定画面で表示されている「ドメインホストのウェブサイトにログインします」の項目にある「ログインできました」のチェックボックスにチェックを入れます。
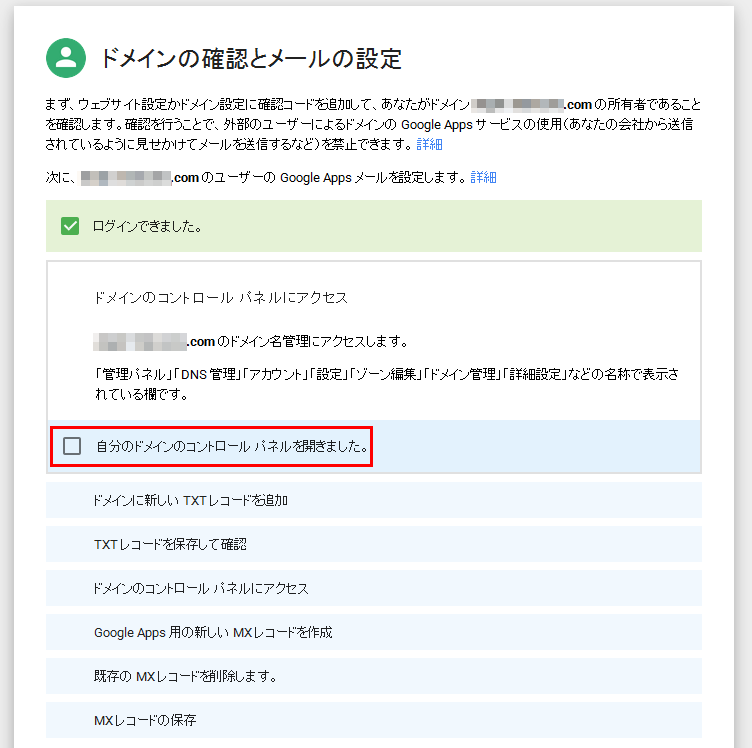
続いて、ドメインのコントロールパネルにアクセスし、ドメインの設定変更ができることを確認し、Google Apps for Workの設定画面より「ドメインのコントロールパネルにアクセス」の項目より、「自分のドメインのコントロールパネルを開きました」のチェックボックスにチェックを入れます。
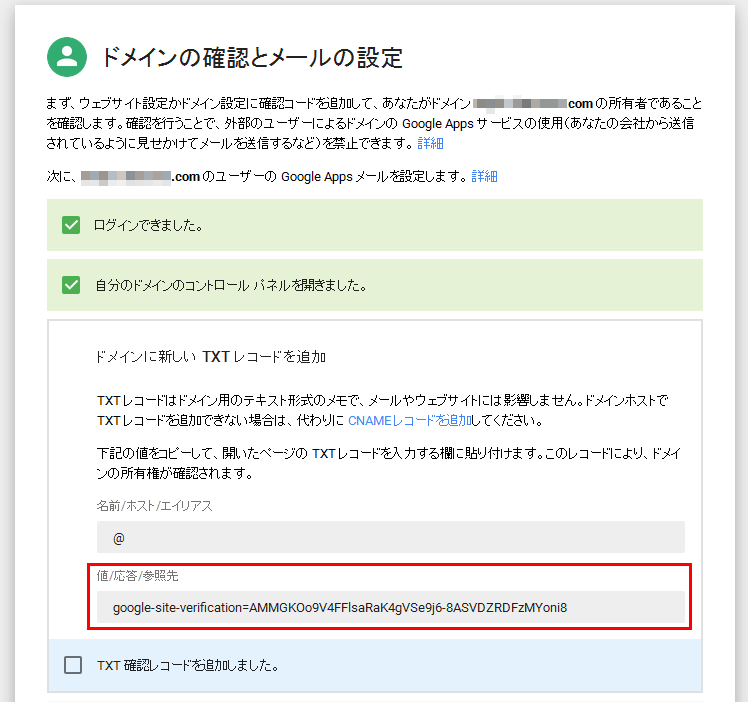
続いて、Google Apps for Workの設定画面にて、DNSで定義されているドメインに関する情報を定義している「TXTレコード」が発行されますので、「値/応答/参照先」に記載されているTXTレコードをコピーします。
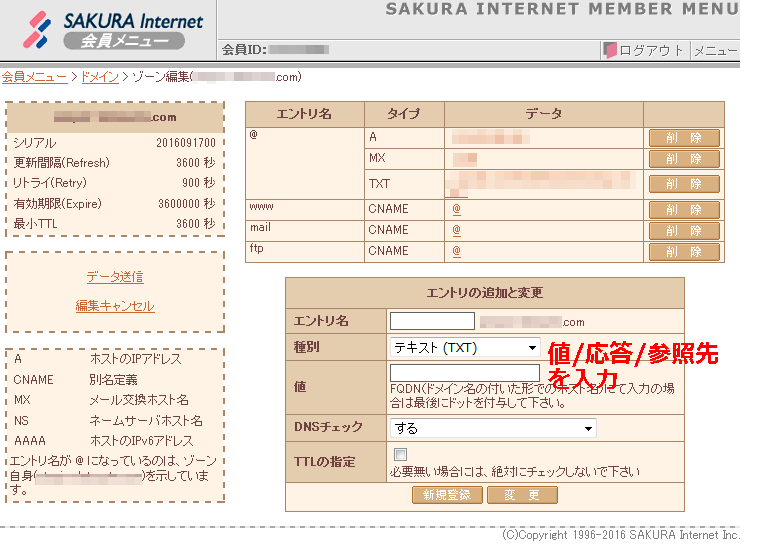
ドメインのコントロールパネルにて、ドメインの設定より先程コピーしたTXTレコードを貼り付けます。レコードの名前には、Googleが指定している「@」を入力します。TXTレコードの設定方法については、各レジストラのマニュアルもしくはGoogleAppsのヘルプ「ドメインの所有権の確認(ホスト別の手順)」をご覧ください。
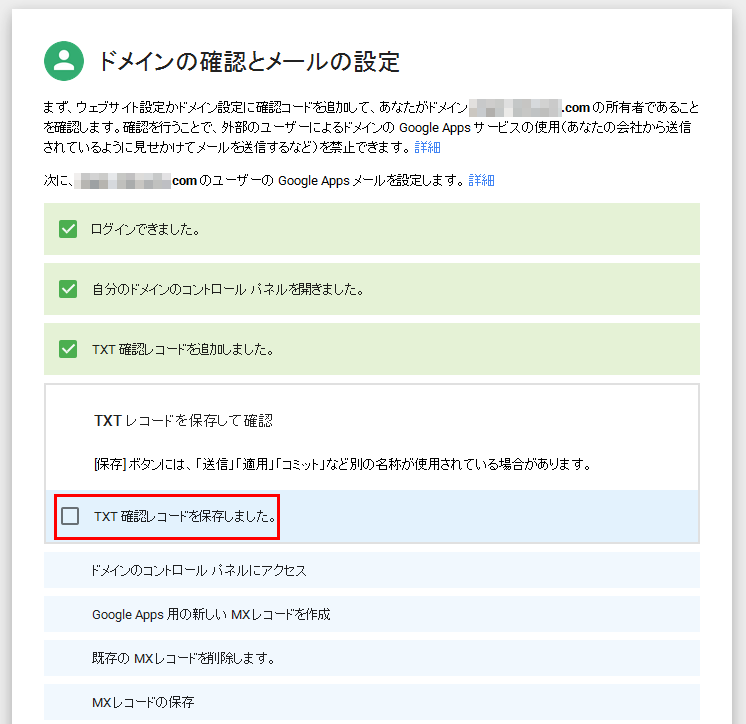
Google Apps for Workの設定画面に戻り、「TXTレコードを作成しました」のチェックボックスにチェックを入れます。その後、ドメインの所有権の確認が行われます。確認にはしばらく時間を要しますが、最後に「ドメイン所有権の確認が完了しました」と表示されれば完了です。その後「設定作業を続行」をクリックして次の章に移ります。
メールとして利用できるように設定を行う
次に、実際にGoogle Apps for Workを利用してメールとして送受信できるように、メールの配送先を決定するためのMXレコードの設定を行います。
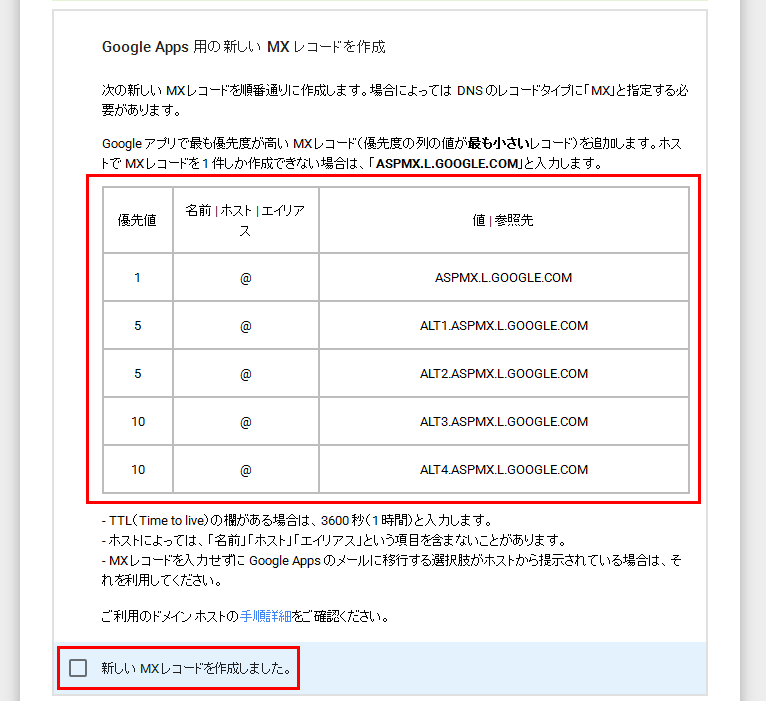
MXレコードは、前章でTXTレコードの設定後、所有権確認が完了後に5つの「MXレコード」が5つ発行されますので、それぞれコピーします。
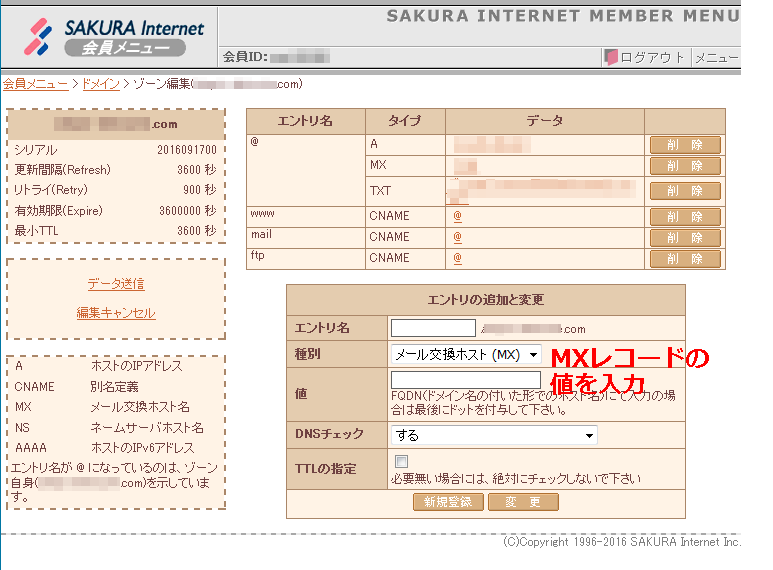
レジストラのコントロールパネルに戻り、DNS関連の設定より該当するドメイン名を選択し、値に貼り付けます。その他、種別には「MX」、名前には「@」を入力し、優先度については、Google Apps for Workの設定画面に記載されている各MXレコードの優先値を入力します。MXレコードの詳しい設定方法については、レジストラのマニュアルもしくは、GoogleAppsのヘルプ「MXレコードを設定する(ホスト固有の手順)」をご覧ください。
Google Apps for Workの設定画面に戻り、「Google用に新しいMXレコードを作成します」の項目にある「これらの値のMXレコードを作成しました」のチェックボックスにチェックを入れます。
その後、Google側でメール設定が行われます。メールの設定が完了するまでしばらく時間がかかりますが気長に待ちます。
無事にメールの設定が完了すると、「メールの設定が完了しました」というメッセージが表示され、これでGmailを独自ドメインで送受信できるようになります。
「技術コラム」カテゴリの関連記事
-
ネットオウルが「スターサーバー」をリリース!スタードメイン契約で無料利用も可能に
- 2017.08.25
- 6083view
-
エックスサーバーの契約でドメインが無料取得できるキャンペーン実施中!
- 2017.08.18
- 5020view
-
ネットショップを始めたい方必見!ECサイトを簡単に構築できるCMSを紹介!
- 2017.08.11
- 5037view
-
独自ドメインでネットショップが運営できる4つのサービスを紹介
- 2017.08.04
- 6449view
-
中小企業のIT担当者必見!コストを抑えホームページ制作が簡単おまかせできるレンタルサーバーを紹介
- 2017.07.28
- 4375view
-
ドメインを用意するだけ!Word感覚でつくれるホームページ作成ツールを紹介
- 2017.07.21
- 5360view